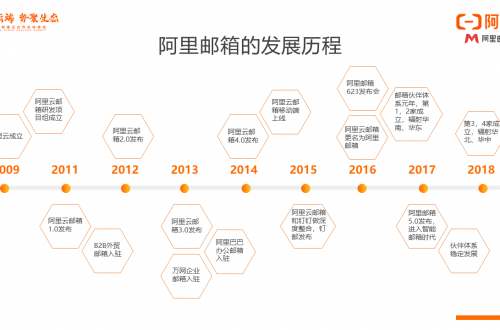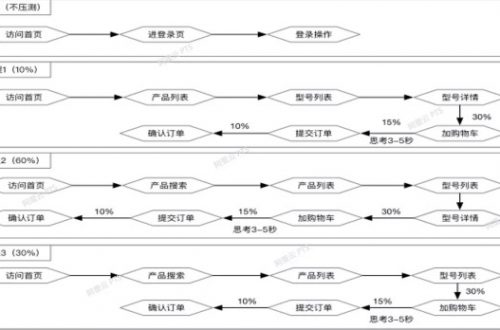Internet Information Services(IIS)部署Web項目
登錄Window Server桌面
a. 按win+r鍵。
b. 在運行對話框中,輸入mstsc,單擊確定。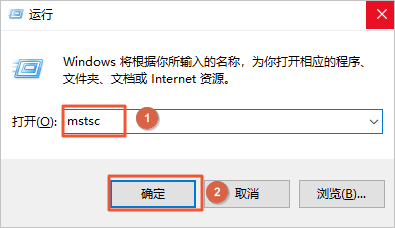
c. 在遠程桌面連接對話框中,單擊隱藏選項,輸入計算機和用戶名,單擊連接。
配置說明: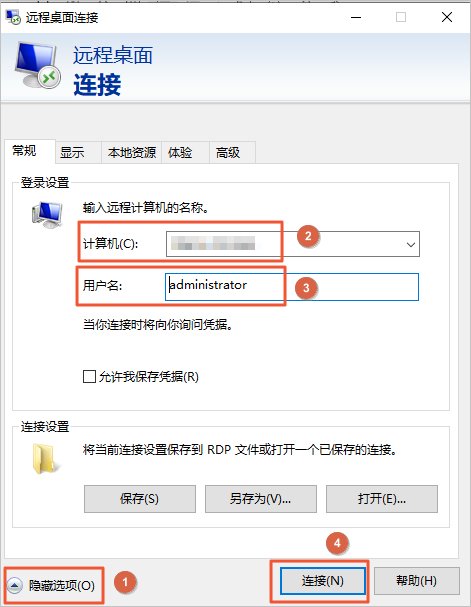
計算機:ECS公網地址。
用戶名:administrator。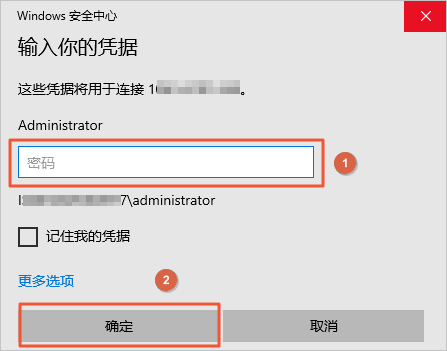
IIS安裝與配置
- 在桌面左下方,單擊win圖標。
- 在菜單面板中,單擊控制面板。
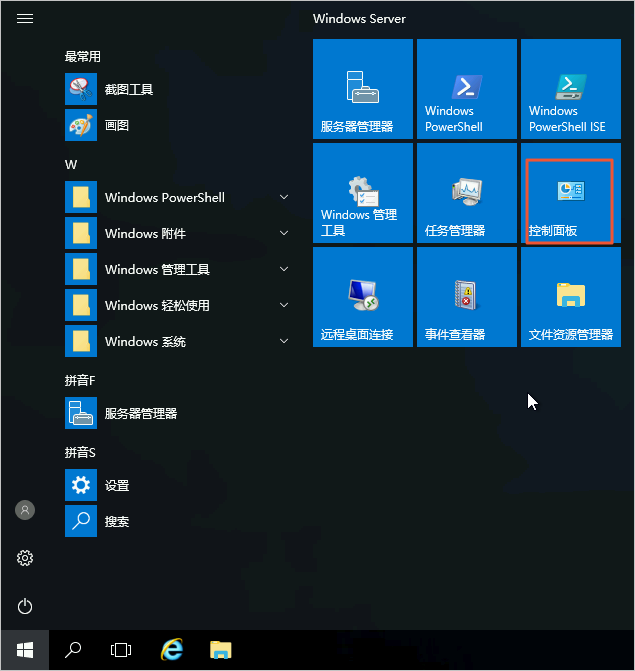
- 在控制面板頁面,單擊啟用或關閉Windows功能。
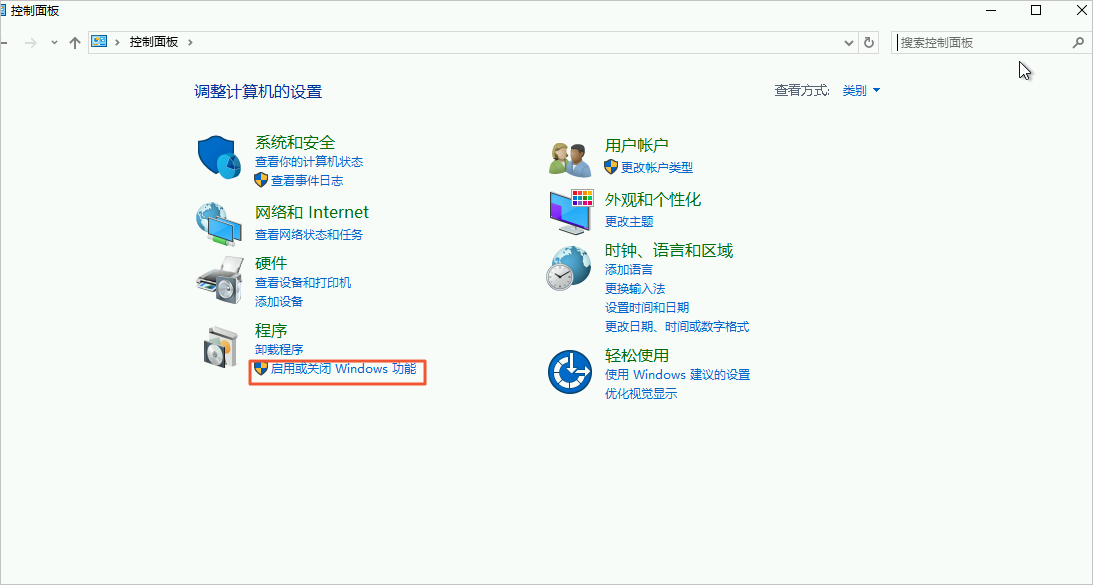
- 在服務器管理的儀表板頁面,單擊添加角色和功能。
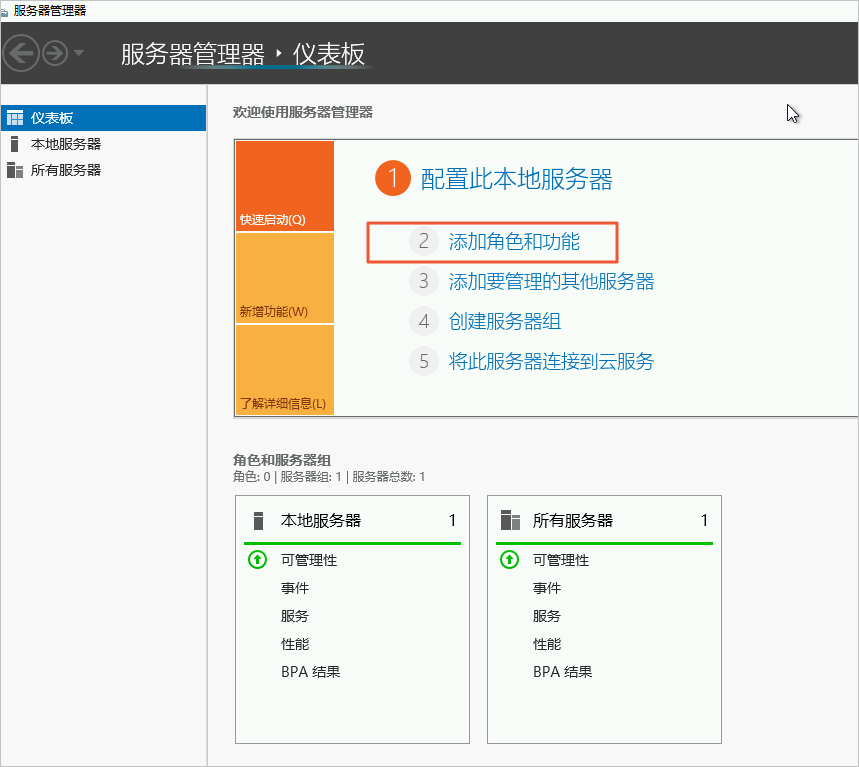
- 在開始之前頁面,單擊下一步。
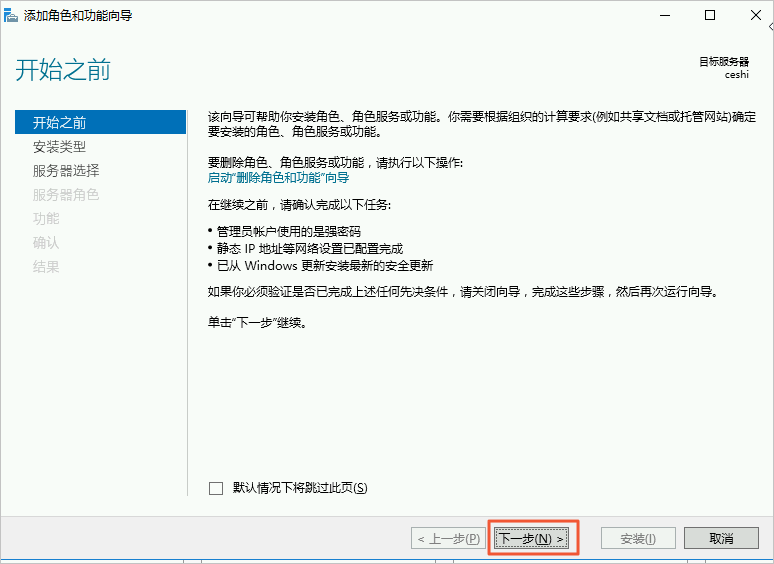
- 在選擇安裝類型頁面,選擇基於角色或基於功能的安裝,然後單擊下一步。
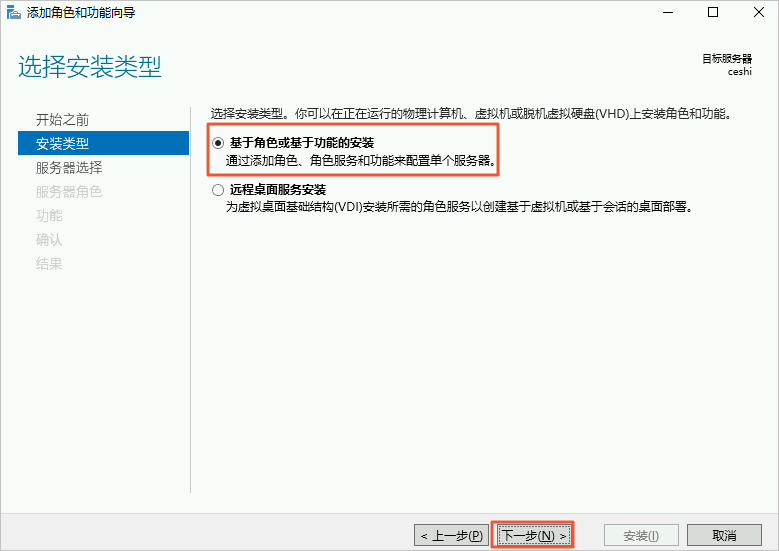
- 在選擇目標服務器頁面,選擇從服務器池中選擇服務器,然後單擊下一步。
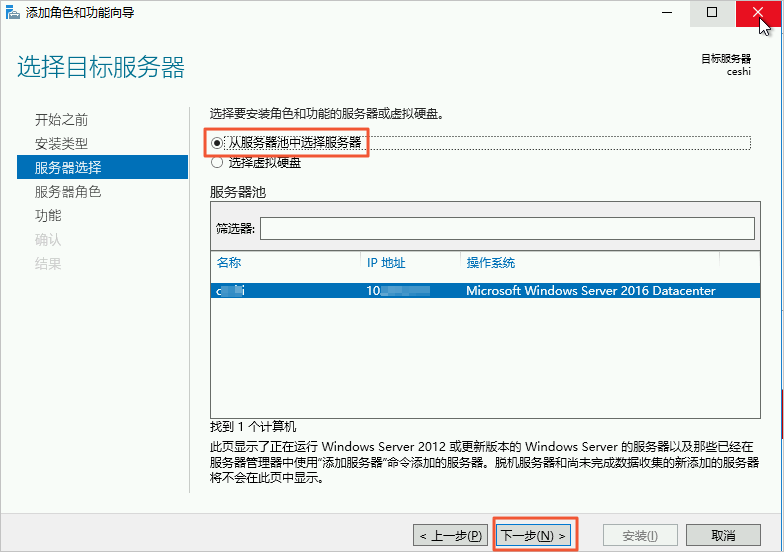
- 在選擇服務器角色頁面,選擇Web服務器(IIS)。
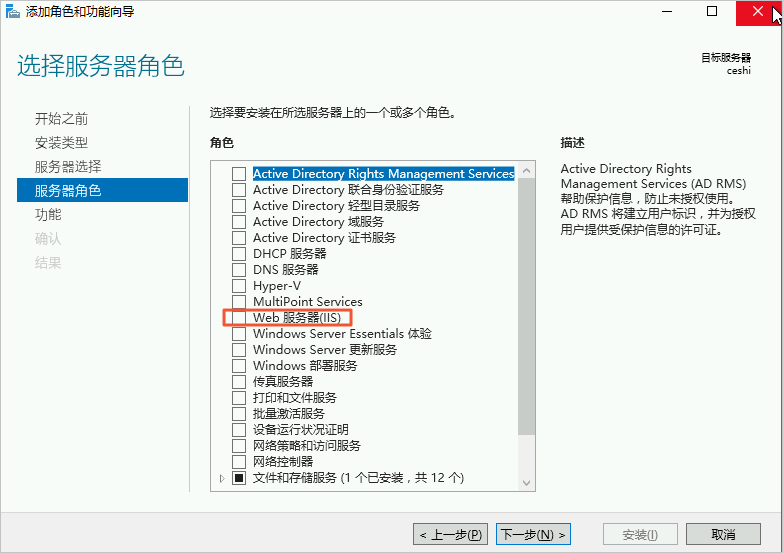
- 在添加角色和功能嚮導對話框中,單擊添加功能。
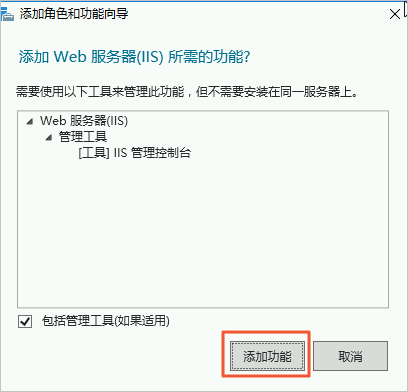
- 在選擇服務器角色頁面,單擊下一步。
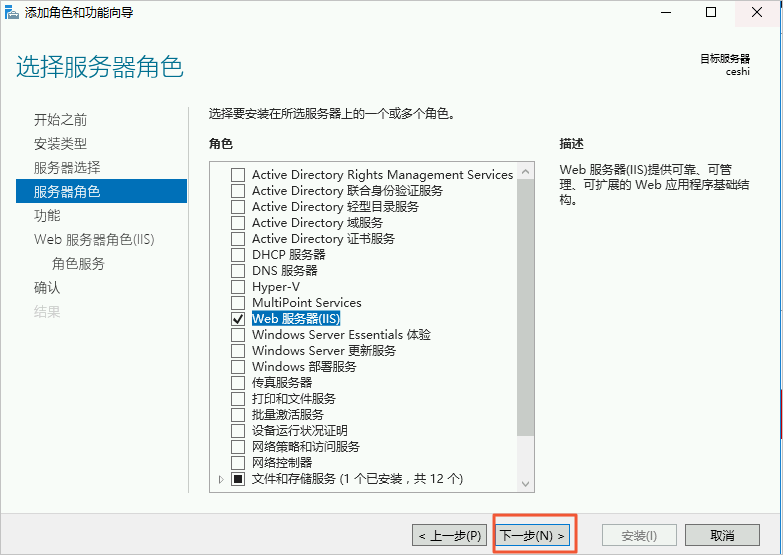
- 在選擇功能頁面,選擇.NET Framework 3.5功能、.NET Framework 4.6功能中的所有組件,然後單擊下一步。
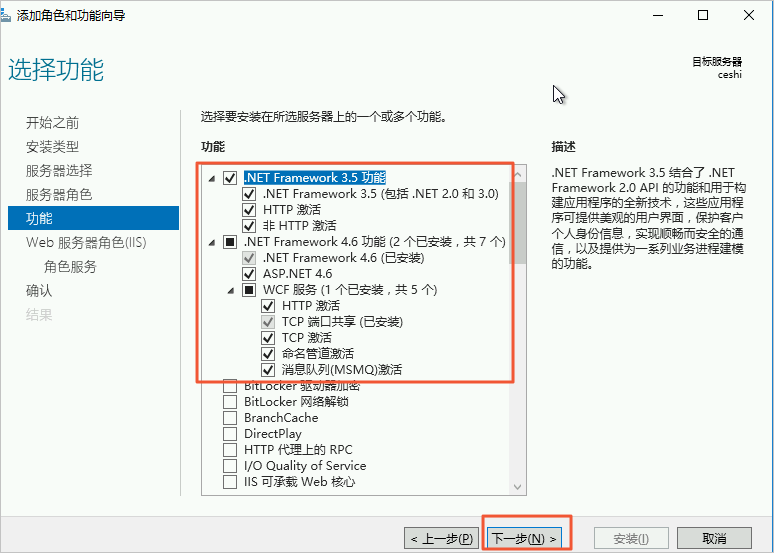
- Web服務器角色(IIS)頁面,單擊下一步。
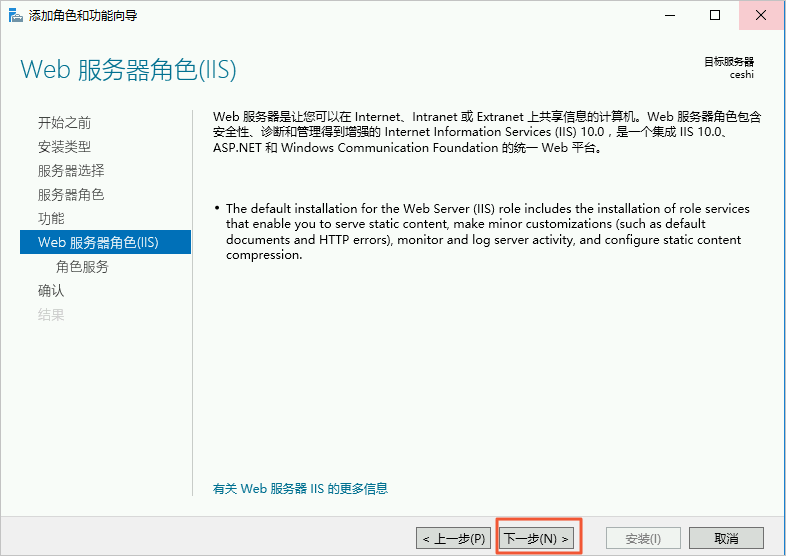
- 在選擇角色服務頁面,選中“安全性”和“常見 HTTP 功能”中的所有功能,選中“應用程序開發”中的“CGI”和“管理工具”中的“管理服務”,其他保持默認即可,然後單擊下一步。
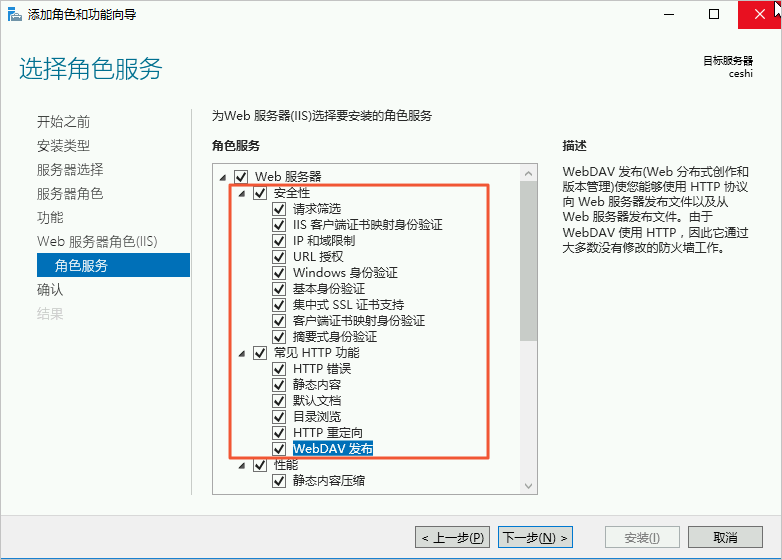
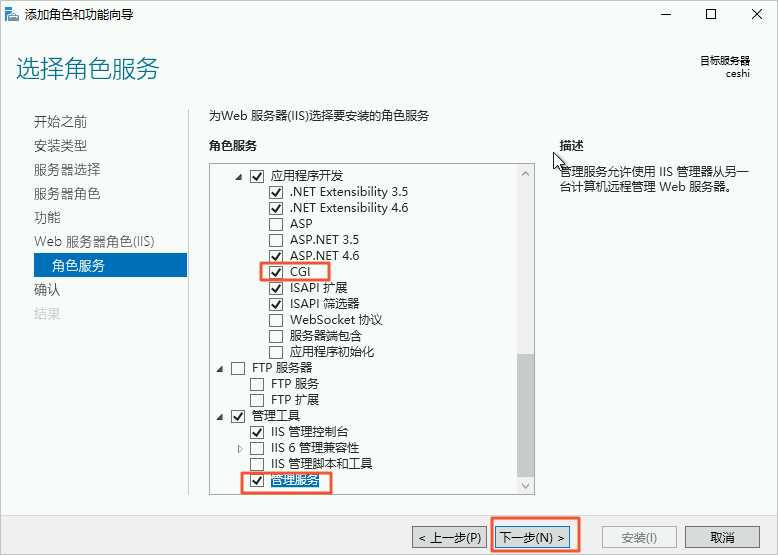
- 在確認安裝所選內容頁面,單擊安裝。
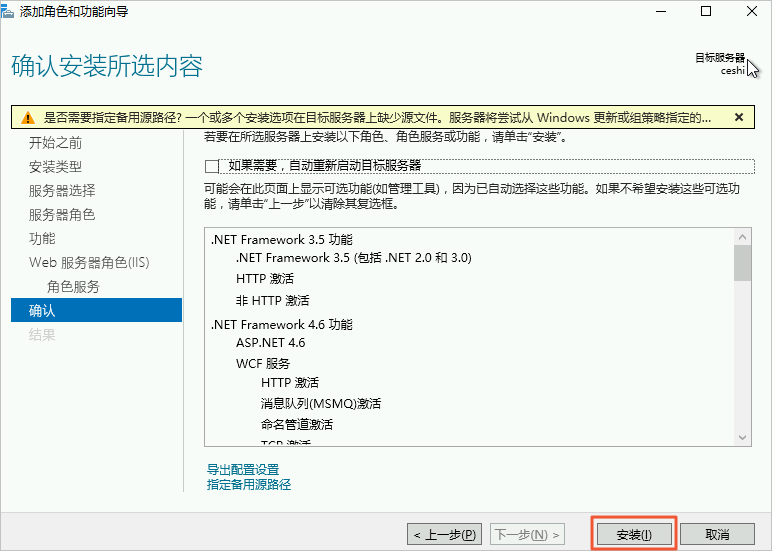
- 在安裝進度頁面,出現“安裝成功”字樣,代表安裝完成,單擊關閉
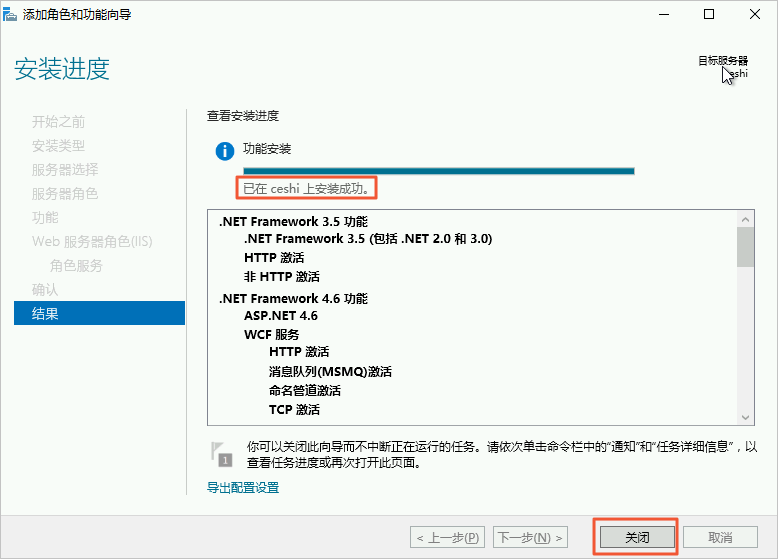
- 打開瀏覽器,訪問http://localhost/或http://<ECS私有地址>/,測試IIS是否安裝成功。
如果如下圖界面表示IIS安裝成功。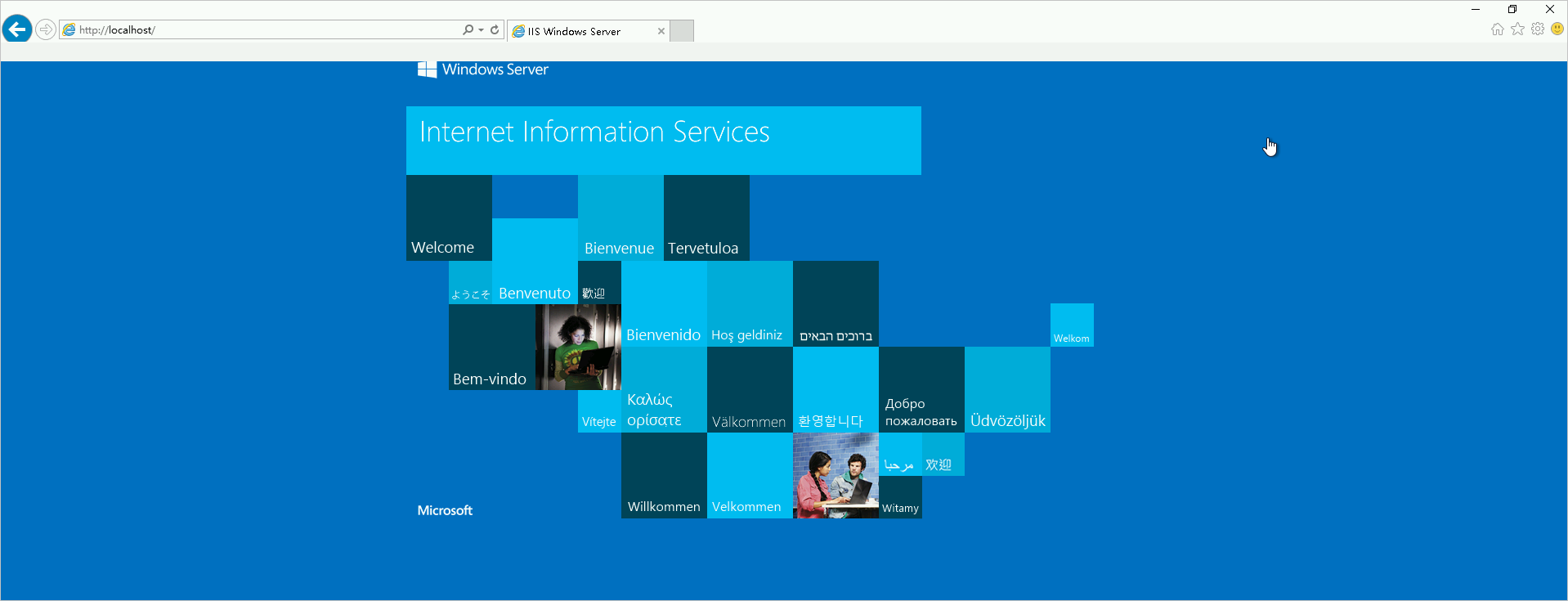
發佈web項目
- 在桌面左下方單擊win圖標。
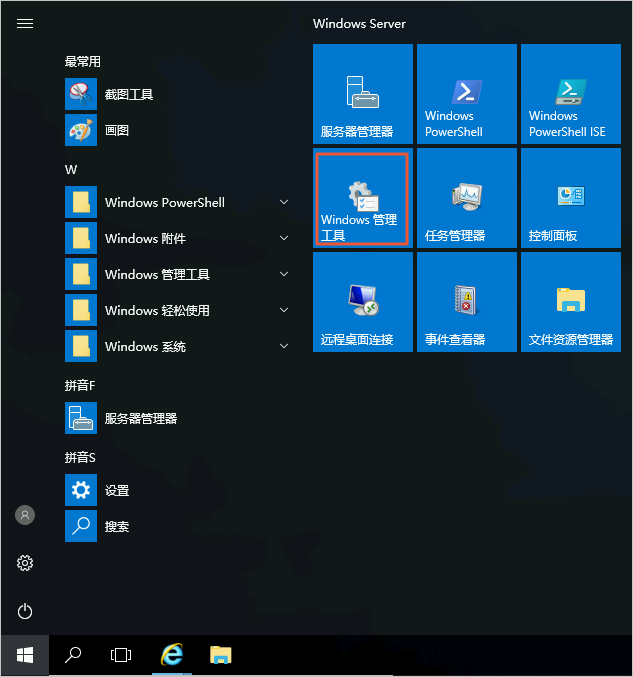
- 在菜單面板中,單擊Windows管理工具。
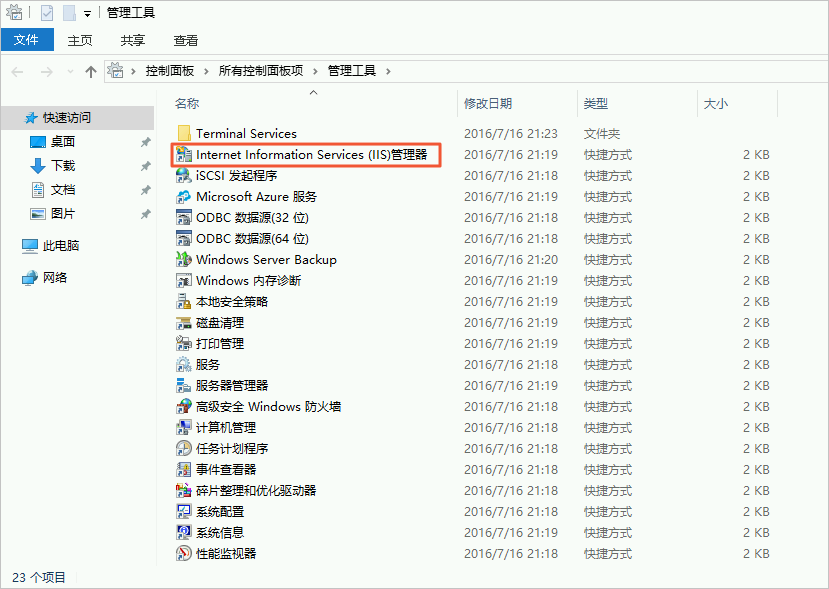
- 在管理工具頁面,雙擊Internet Information Services (IIS)管理器。
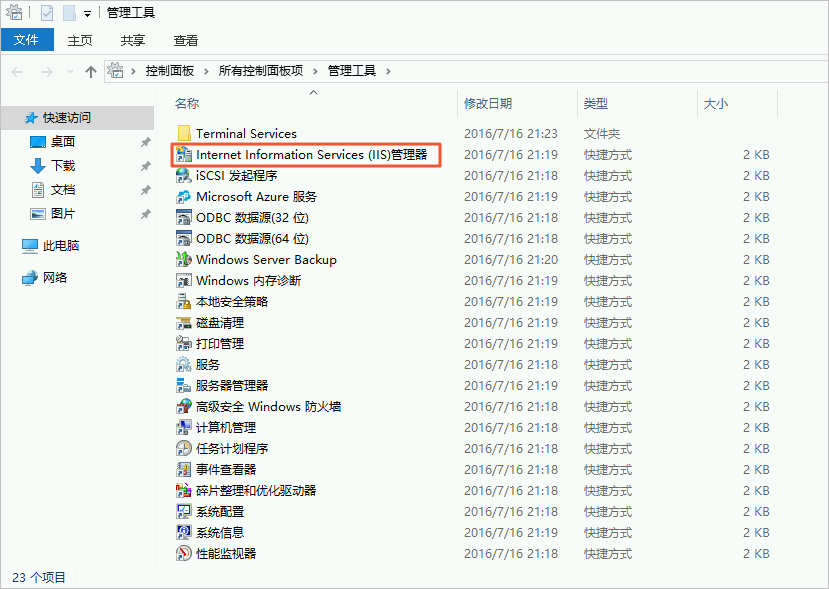
- 在Internet Information Services(IIS)管理器頁面的左側菜單欄中,單擊主機名(本示例主機名為ceshi),然後右鍵單擊網站,最後單擊添加網站。
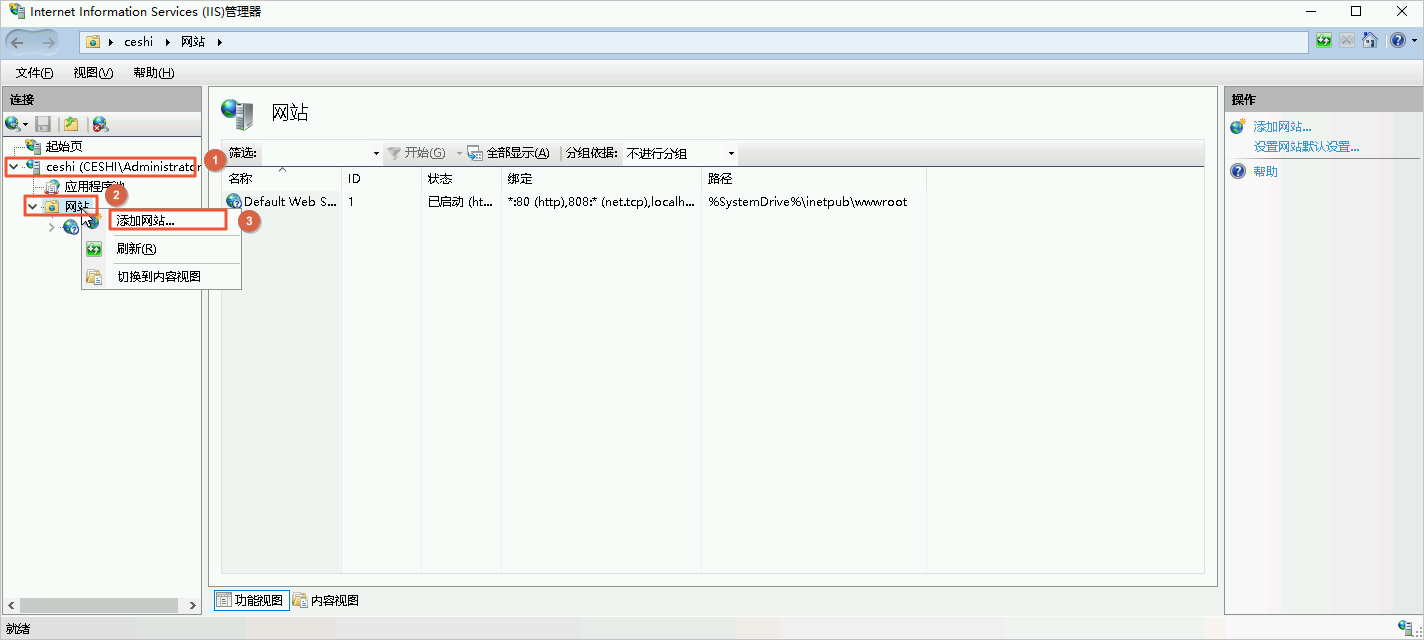
- 在添加網站對話框中,單擊“...”圖標。
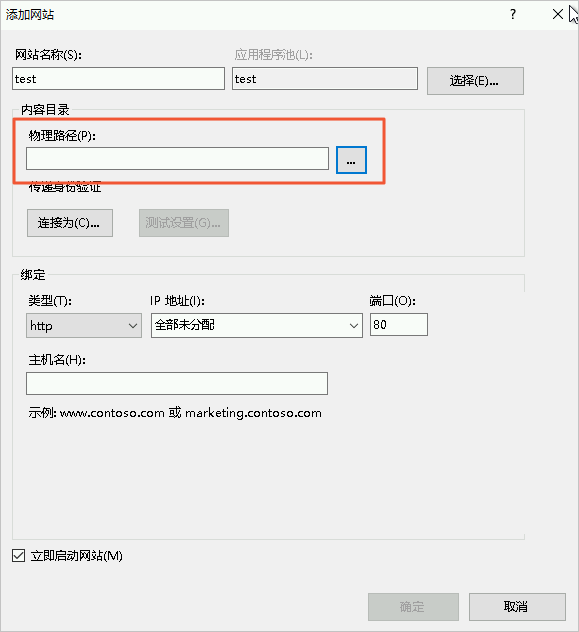
- 在瀏覽文件夾對話框中,單擊本地磁盤(C:),再單擊新建文件夾,輸入文件名test,最後單擊確定。
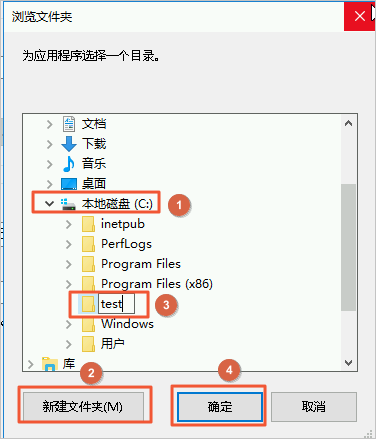
- 在添加網站對話框中,依次輸入網站名稱和端口號,然後單擊確定。
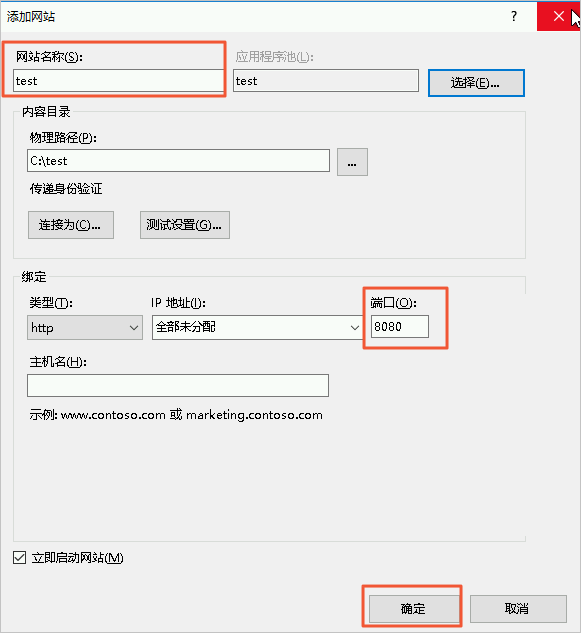
參數說明:
網站名稱:自定義網站名稱,例如test。
端口:自定義端口,例如8080。
說明:默認的80端口被IIS默認的網站佔用了,如您想用80端口,需要將默認網站刪除或停止。
- 在本地磁盤(C:)頁面,右鍵單擊test文件夾,然後單擊屬性。
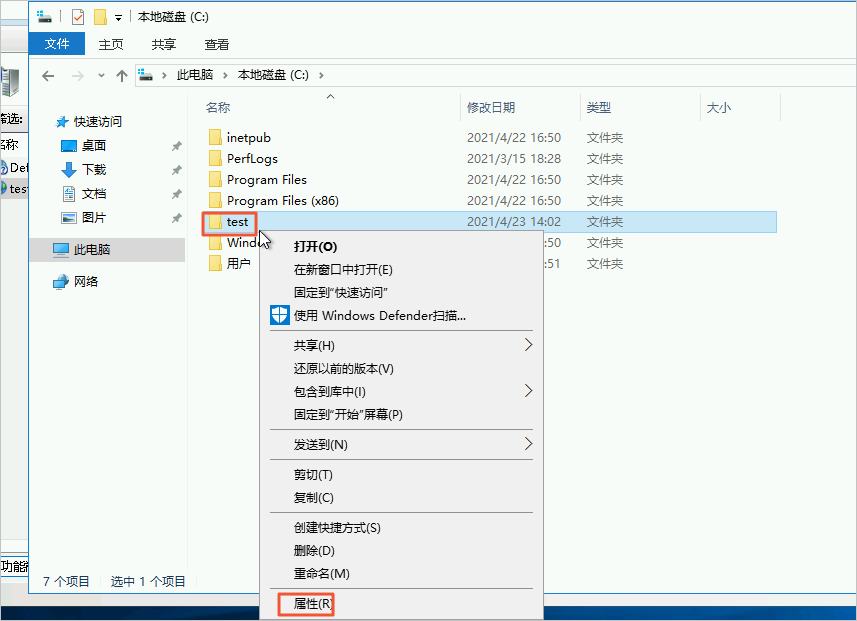
- 在test屬性頁面,單擊安全頁籤,然後單擊編輯
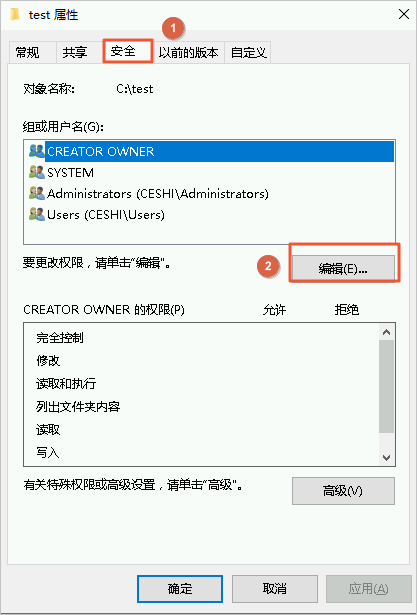
- 在test的權限頁面,單擊添加。
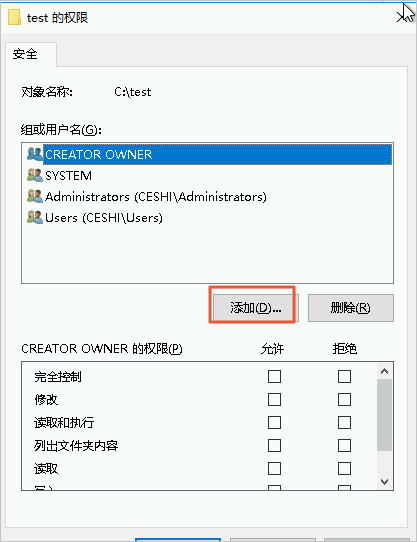
- 在選擇用戶或組頁面中,在輸入對象名稱來選擇(示例)(E):中輸入everyone,然後單擊確定。
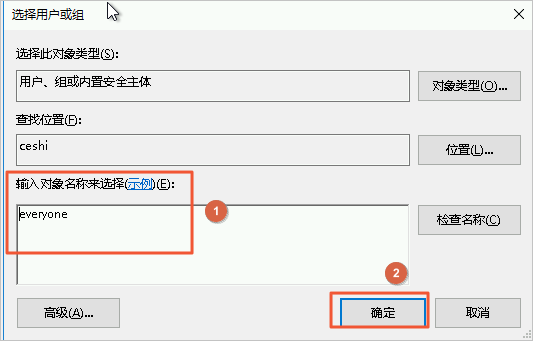
- 在test的權限頁面中,在Everyone的權限中選中允許完全控制,然後然後單擊應用。應用成功後,單擊確定,保存設置。
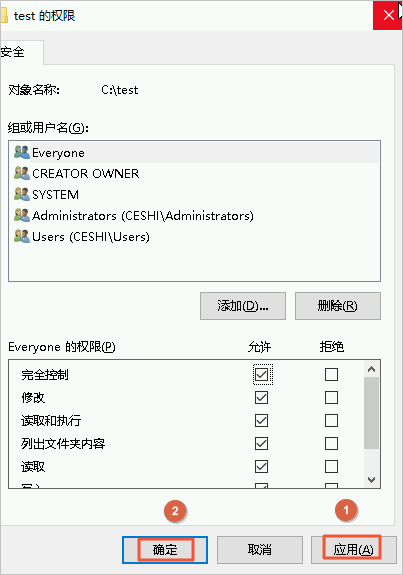
- 在Internet Information Services(IIS)管理器頁面,單擊應用程序池,選中剛剛創建的網站,然後在右側操作區域,單擊高級設置。
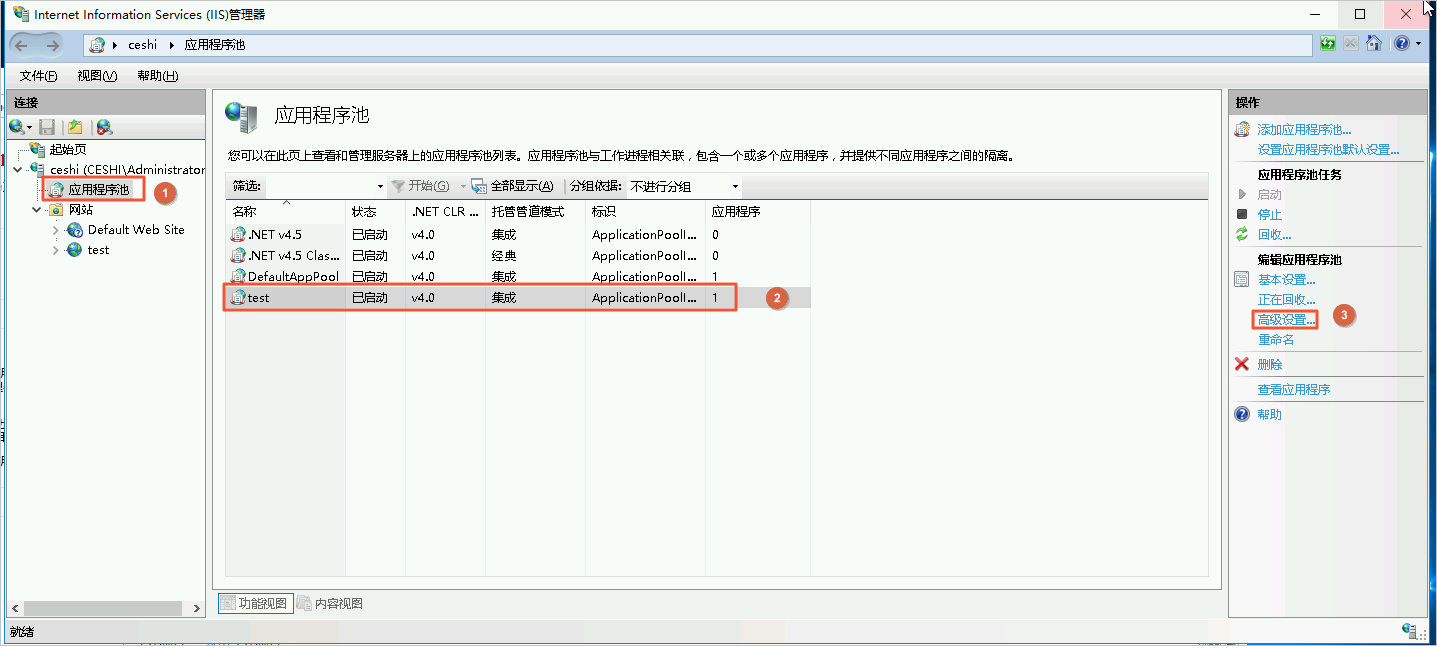
- 在高級設置頁面,將啟用32位應用程序設置為True,單擊確定。
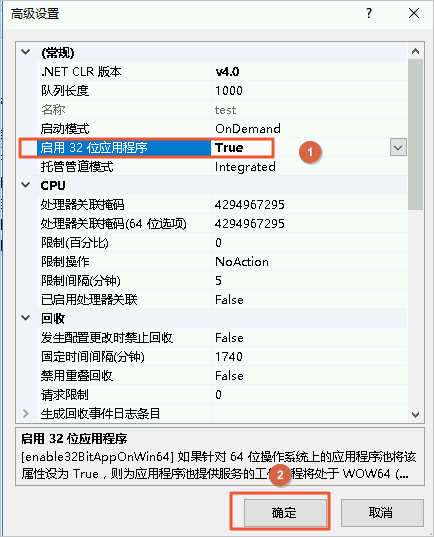
- 將實驗代碼code文件夾中的test.html文件複製,然後粘貼到Windows遠程機器的C:/test目錄下。
- 在Internet Information Services(IIS)管理器頁面,選中創建好的網站,然後雙擊默認文檔。
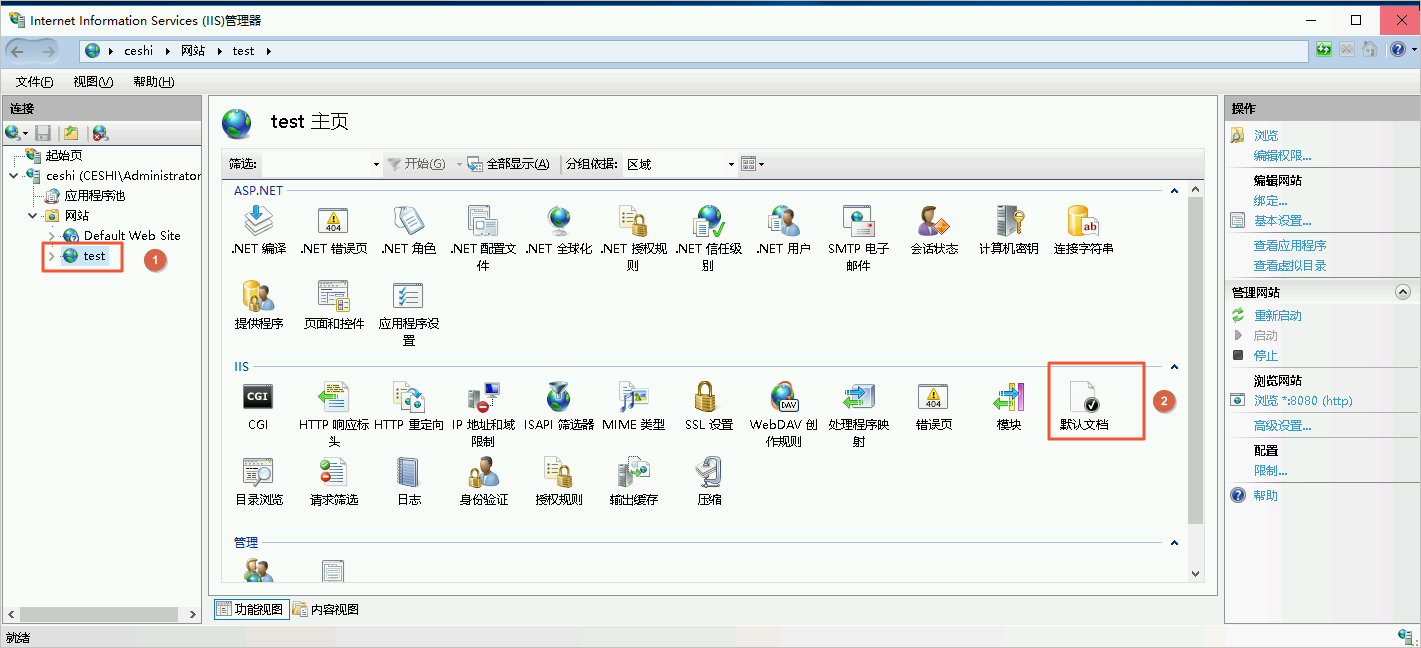
- 在默認文檔頁面,單擊添加。
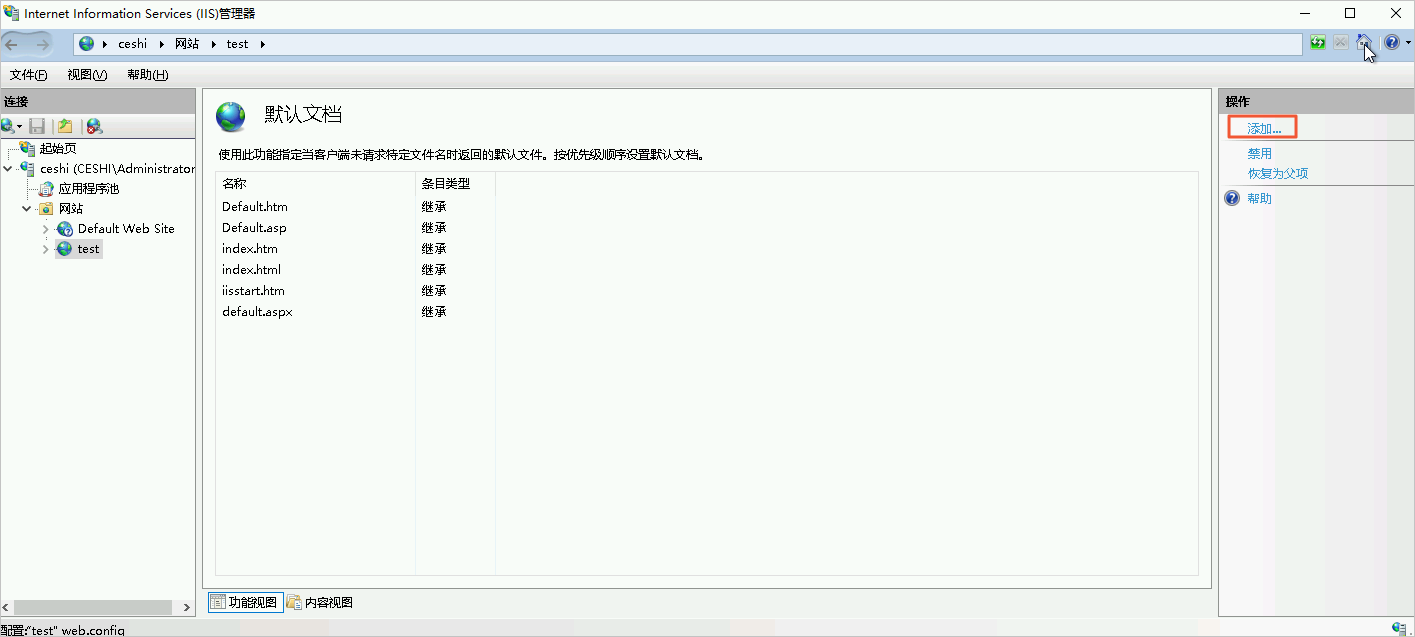
- 在添加默認文檔對話框中,名稱輸入上傳文件的名稱test.html,單擊確定。
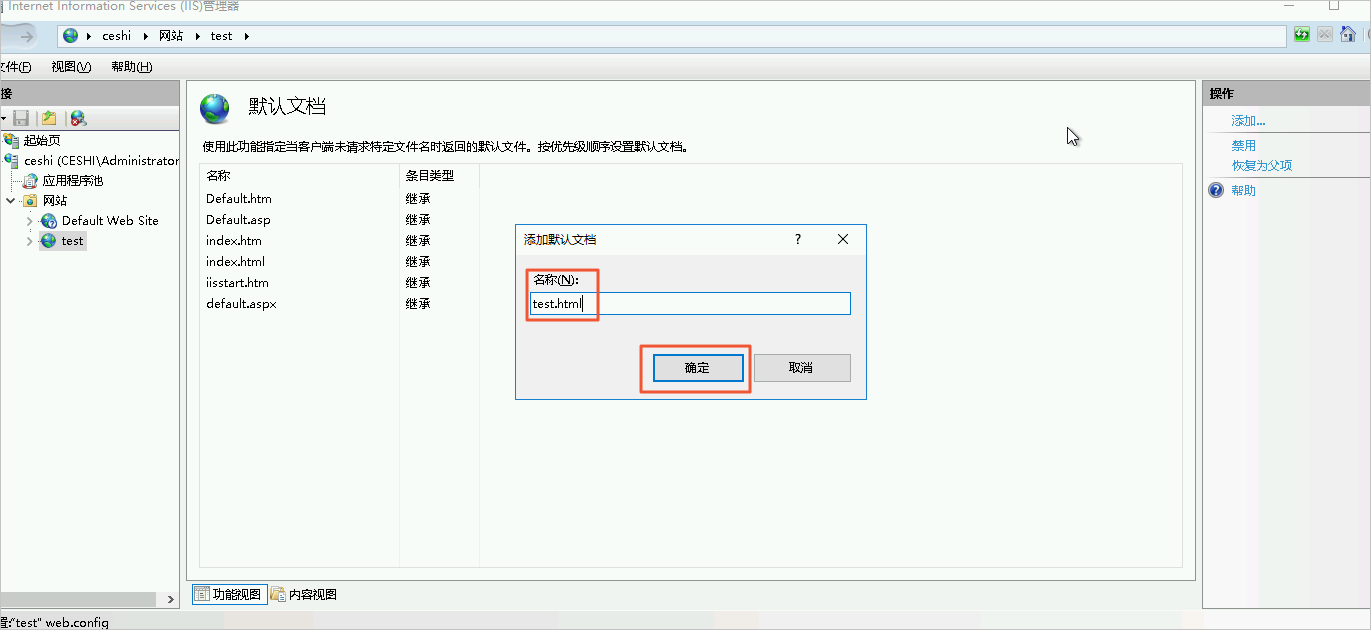
- 打開瀏覽器,訪問http://localhost:8080/或http://<ECS私有地址>:8080/,測試項目是否發佈成功。
如果返回如下圖界面表示項目發佈成功。