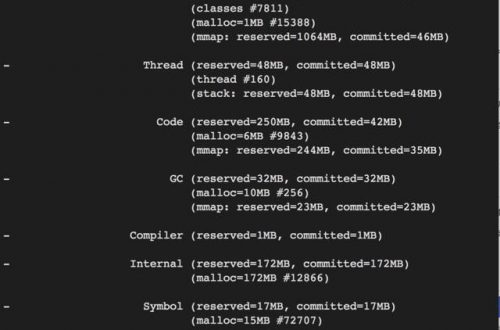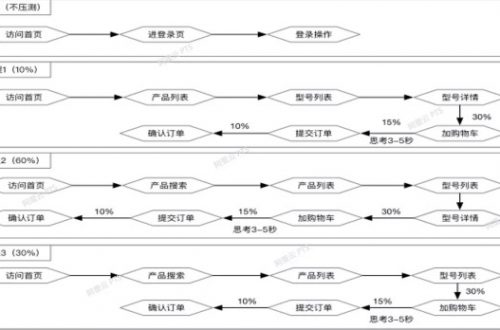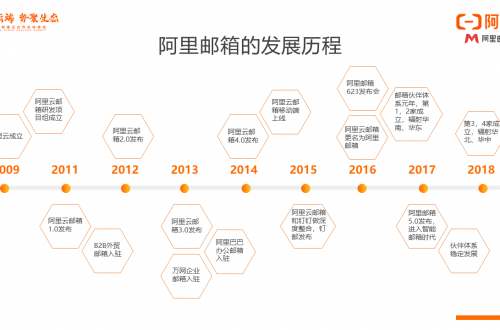為什麼是用Linux
這章的內容挺簡單,對初學者來說卻很必要
搭建Linux環境
先說一下為什麼要搭建Linux環境
這時候就會有小白有疑惑了:我的Windows不行嘛?我的Windows得罪你了嗎?
原因很簡單, 就是因為Linux發行版大部分都有自己的包管理系統. 所以其搭建"各種""開發環境"確實就是比Windows簡潔很多
在Linux下,很簡單的一行sudo apt-get命令就可以對你需要的環境進行安裝配置
而在Windows系統下
首先我們得先弄一個JDK安裝包,確保沒有選錯,等待下載完成,然後準確地從文件中找到他。
然後開始安裝,配置路徑(如果你有文件整理的習慣)和環境變量,等待安裝完成。
最後因為環境變量的原因我們得註銷一下驗證結果。
至此Over,但如果其中出了什麼問題,恐怕我們還得再倒騰一會兒。
總而言之,Linux系統是更適合進行開發、服務器運維管理的一個系統。
當然要是你用習慣了Windows系統堅持要繼續覺得自己能克服的話那也沒辦法
我們都是在前人種的樹下遮陰
話不多說⬇⬇
開通雲服務器
這個在我之前的筆記中都有詳細介紹,這裡不多做解釋
我是學習用途的所以選擇的是高校合作白嫖來的那個
鏡像使用的是CentOS 7 64bit
在【公共鏡像】裡面
開通好鏡像之後需要設置安全組,打開各種接下來學習需要用到的端口(不打開的話會使一些連接無法連接上)
安全組設置在阿里雲的控制檯點擊【雲服務器ECS】
在網絡與安全中點擊【安全組】
右側點擊【配置規則】
【手動添加】中加入下面的規則就可以啦❗❗
Linux的遠程管理
一般來說 Linux 的遠程管理分三個模塊:命令終端、文件傳輸和代碼編輯。
一、命令終端
命令終端使用的是PuTTY 軟件,PuTTY 是自由的跨平臺 Telnet/SSH 客戶端,同時在 Win32 和 Unix 系統下模擬 xterm 終端。其主要作者是 Simon Tatham。(我個人習慣使用的是Xshell,都差不多看個人喜好)
由於 PuTTY 有很多篡改源代碼的病毒版建議從我提供的地址下載:
下載地址:https://www.chiark.greenend.org.uk/~sgtatham/putty/latest.html
由 Larry Li維護並開源的中文版:
下載地址:https://github.com/larryli/PuTTY/releases
Xshell的話直接百度搜名字就有官網啦
PuTTY
填寫好主機名稱、IP後點擊 打開,就可以連接使用終端了。⬇⬇⬇
IP地址在你的【實例列表】裡面你的【公網IP】複製下來就好了
終端彈出來後需要輸入你的服務器管理員名稱和密碼
這個東西在哪裡呢?
就是當時添加鏡像時輸入的賬號和密碼
輸入密碼默認是不可見的,所以不用擔心 輸入完成後按下回車就可以登入啦
Xshell
在左上角的【文件】==》【新建】中


同樣是輸入你的鏡像管理員賬號密碼
祕鑰的話點擊【保存並接收】
【一次性接受】是隻能使用一次的,下一次連接會新發一個祕鑰
學習的話建議使用【保存並接收】
二、文件傳輸
用過虛擬主機的朋友可能會知道虛擬主機一般使用FTP傳輸文件,而我們使用 Linux 發行版,其實也可以通過 SFTP 協議傳輸文件,常見的 FTP 軟件基本上都支持 SFTP 協議。
這裡我們推薦免費開源,而且非常好用的跨平臺 FTP 軟件,支持中文喲 —— FileZilla
下載地址:https://filezilla-project.org/download.php?type=client
下載好後界面是這樣的
三、代碼編輯
Linux代碼和Windows是有不少區別的,就不如說回車上LF、CRLF,所以說編輯 Linux 上的文件像 .conf、config 文件啊,絕對不能用 TXT 文本編輯器!絕對不能用 TXT 文本編輯器!絕對不能用 TXT 文本編輯器!重要的事情說三遍,我接到過很多問題全都是 TXT 改文件的鍋。
這裡我推薦微軟家的 Visual Studio Code,和其他編輯器比中文系統默認安裝好就是中文,而且功能豐富,是一個比較不錯的代碼編輯器。
下載地址:https://code.visualstudio.com/Download

我個人使用的是Hbuilderx,很相似的軟件,同樣看個人習慣
直接百度搜就有官網了
為Linux環境安裝圖形化桌面(Gnome)
一、更新軟件源並升級系統
在 SSH 內==分別運行==:
yum update
yum install wqy-microhei-fonts
二、安裝Gnome+VNC一鍵包
使用命令
wget https://gist.githubusercontent.com/ivmm/d93138038edbd551def09205bb61ae11/raw/8ed82411926acb3ab331d293f6200447ad2c85cf/gnome_install.sh && bash gnome_install.sh
下面那個Would you like to enter a view-only password
問是否設置一個只讀密碼要選否,否則客戶端登陸只會看到一個黑屏

到這裡就下載完了,注意==這裡的訪問地址,IP是私網IP或者內網IP,我們需要自行替換成公網IP,也就是你鏡像的公網IP(我們上面一直用的那個)==
下載好後要使用命令
vncserver來啟動vncserver(不然一直連不上)
三、這裡我們下載和使用TightVNc的VNC_Viewer
http://www.tightvnc.com/download/1.3.10/tightvnc-1.3.10_x86_viewer.zip

注意是公網IP地址加上:1(端口1) vncserver的默認端口號
這裡輸入剛剛設置的密碼,就可以登錄了
第一次登錄要稍等一下啟動

學習 Linux 的基本操作
Linux的基本操作就是命令行中我們常用的管理命令
1.查看系統、內核
cat /etc/redhat-release
uname -r
2.查看CPU
grep "CPU" /proc/cpuinfo
3.運行時間
uptime
4.查看系統位數
getconf LONG_BIT
5.查看硬盤和分區
df -h
6.軟件安裝與卸載
yum update #更新系統
yum makecache #更新軟件源緩存
yum search 軟件名 #搜索軟件
yum install 軟件名 #安裝軟件
yum install chrome(舉例:安裝chrome瀏覽器)yum remove 軟件名 #卸載軟件
7.軟件的管理
service軟件名 start #啟動
service軟件名 restart #重啟
service軟件名 stop #關閉
service軟件名 status #狀態
8.文件與文件夾管理
touch 文件名 #創建文件
mkdir –p a/b/c/d #遞歸創建文件夾
cp a.a b.b #複製文件
mv a.a c.c #重命名或者複製
chmod 0755 d/ #目錄權限
chown –R 用戶名:用戶組 e/ #目錄歸屬
rm a.bc -rf #刪除文件/文件夾
9.文件的下載
wget http://下載地址
wget https://mirrors.aliyun.com/centos/7.3.1611/isos/x86_64/CentOS-7-x86_64-DVD-1611.torrent10.壓縮與解壓
壓縮:tar zcvf node-v4.5.0.tar.gz
解壓:tar zxvf node-v4.5.0.tar.gz