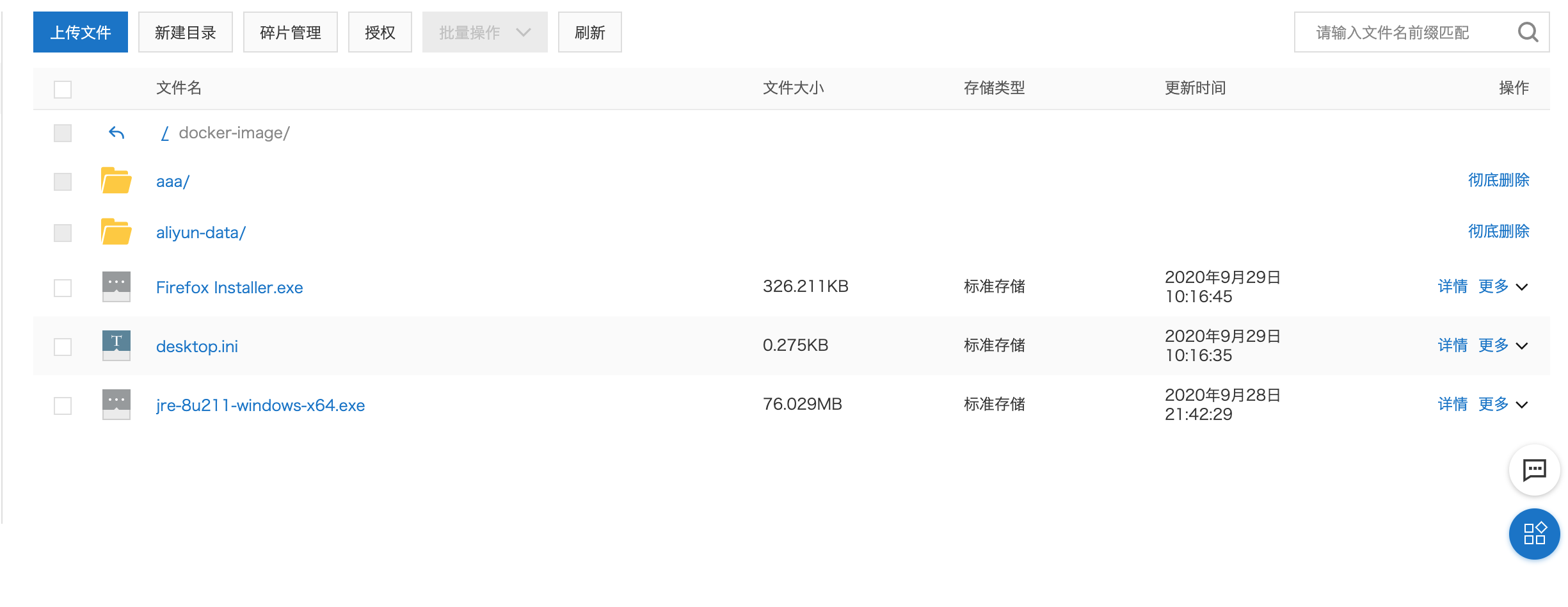在上一篇文章《利用雲存儲網關的SMB共享搭建windows FTP服務器訪問對象存儲OSS》當中,我們為大家介紹了在windows上如何利用系統自帶的IIS服務來搭建一個FTP服務器來訪問對象存儲OSS,考慮到很多用戶是使用的第三方的FTP 服務器,今天我們就以比較常見的fileZilla Server 為例,介紹下如何使用FileZilla Server版本來使用雲存儲網關的SMB共享。
- 首先在準備好了雲存儲網關的SMB共享,並綁定bucket資源後,在需要搭建的FTP server的windows服務器上嘗試使用雲存儲網關配置的SMB用戶來訪問共享。
1.1 在windows 資源管理的地址欄中鍵入雲存儲網關控制檯上提供的SMB共享地址。
1.2 在彈出的鑑權窗口輸入在網關控制檯配置的用戶名及密碼,在本示例中我們使用iisadmin這個網關控制檯上配置的用戶。
1.3 檢查基本的創建文件/目錄等操作是否正常。
- 檢查在windows服務器上檢查訪問共享沒有問題後,我們需要在windows上創建一個同網關控制檯上配置了共享權限用戶同名的本地用戶,並配置相同的口令。
雲存儲網關控制檯用戶名
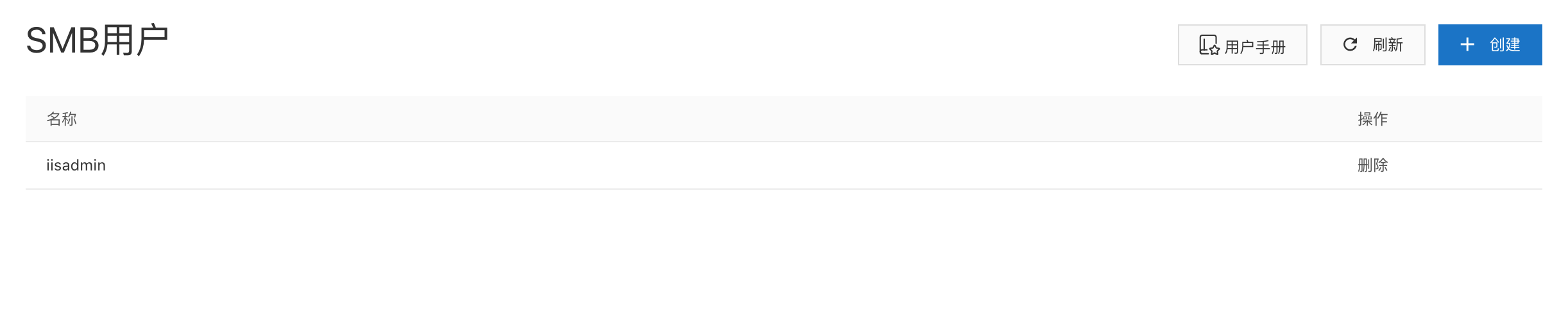
windows 創建相同用戶名密碼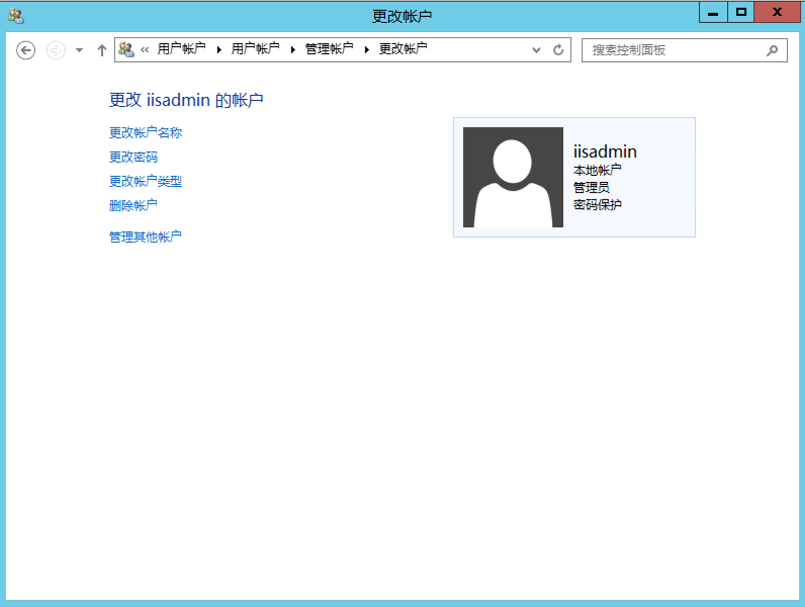
- 我們在windows的服務管理中,將安裝的FileZilla服務(FileZilla Server FTP server)配置為新創建的SMB用戶運行,並重啟FileZilla server服務。
FileZilla登陸用戶改為新創建的SMB同名用戶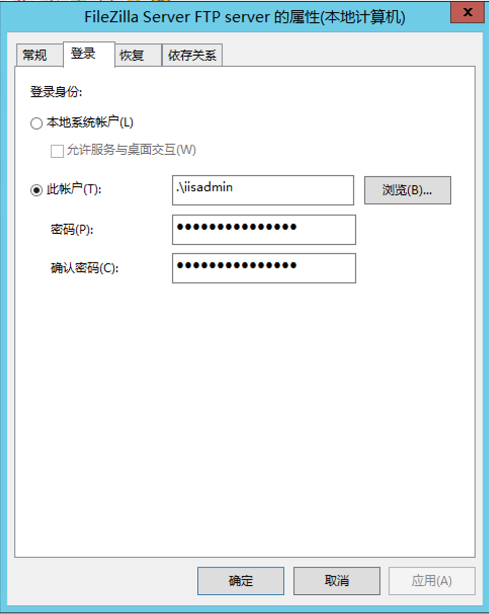
- 配置FileZilla FTP 用戶及共享設置。在FileZilla server的前端控制檯,添加一個用戶,這裡我們為了後面管理方便可以直接選取雲存儲網關SMB用戶作為用戶名。
添加完用戶後,選擇用戶名稱,在shared folder 內填入雲存儲網關控制檯提供的共享路徑.(這部分需要注意,FileZilla訪問映射盤符可能會有權限問題,因此建議直接使用SMB共享路徑來配置),併為該用戶配置相應的文件讀寫權限。配置完成後,選擇共享路徑後點擊Set as home dir,將該目錄配置為用戶的默認home目錄。
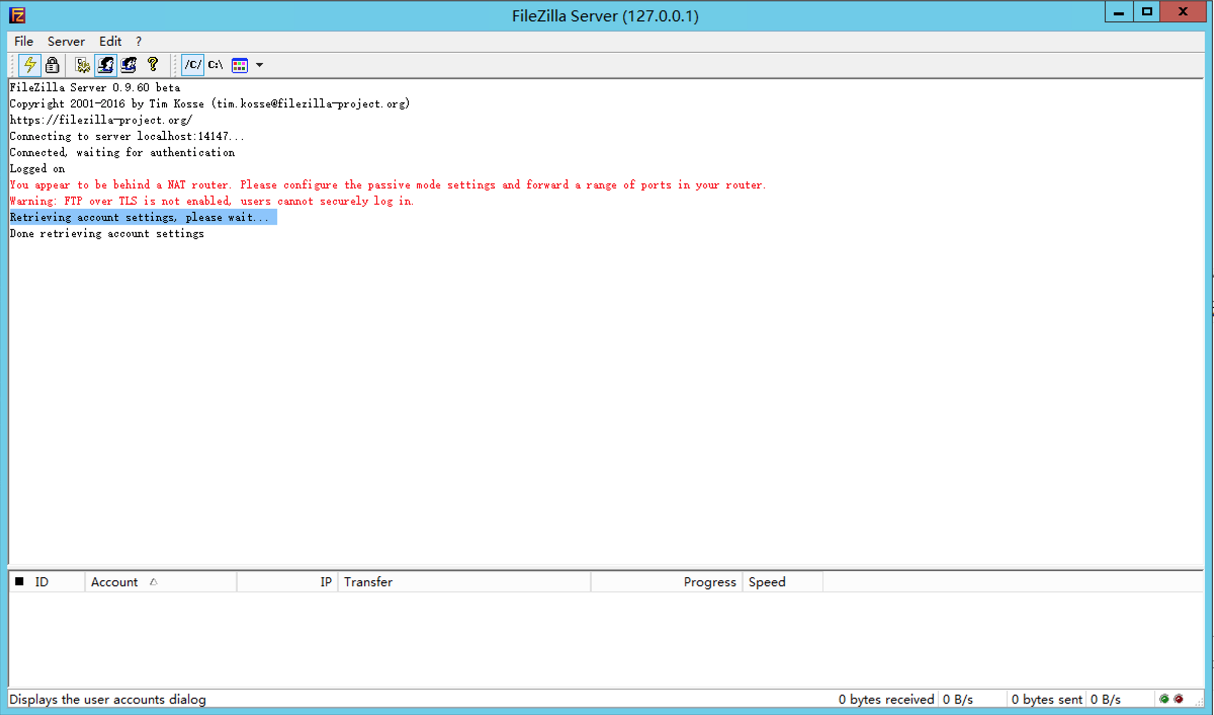
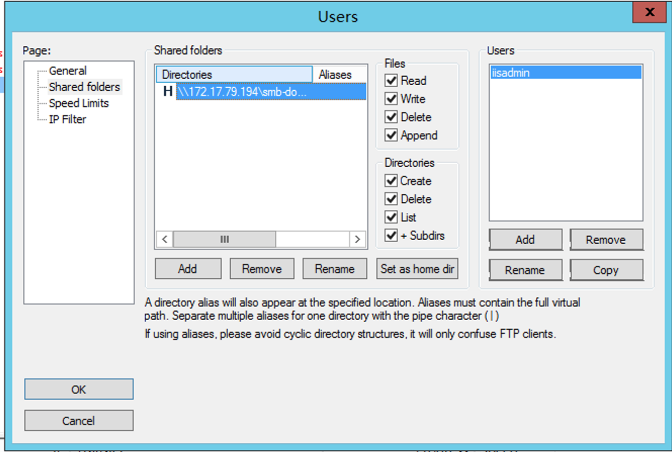
- 配置生效後,我們FileZilla server就配置好了,這時可以啟動FTP client測試下,可以看到FTP client可以正常的上傳/下載/刪除 文件目錄,並且操作也會直接同步到OSS上。
FileZilla客戶端上傳文件
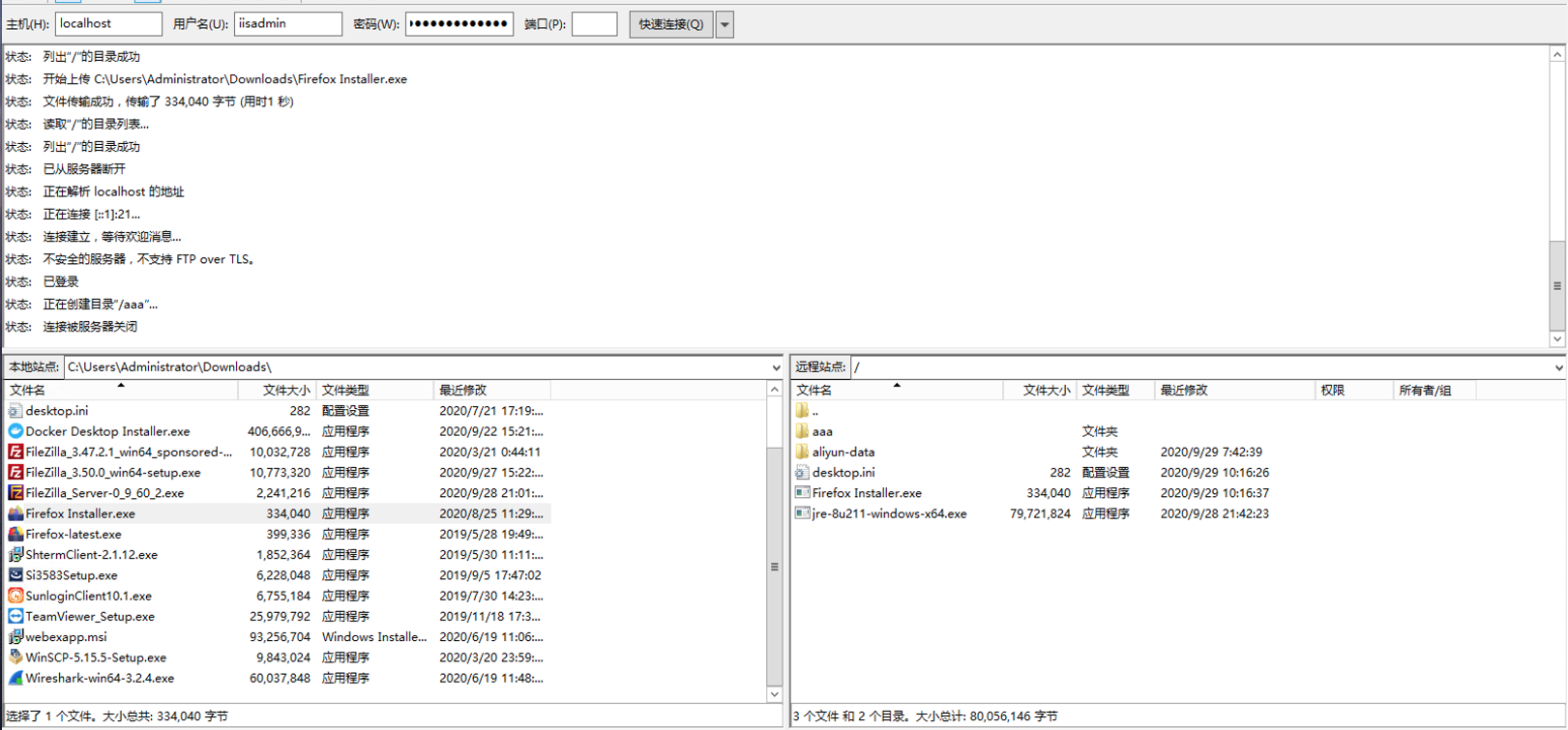
OSS控制檯查看上傳的文件