Python真好玩:教孩子学编程
点击查看第二章
点击查看第三章
刘凤飞 曾茜 编著
第1章 结交一个新朋友,它的名字叫Python
从Scratch的学习到Python的学习可是一个很大的飞跃哟,你已经从图形化编程进入代码编程。如果你是小朋友,那么你已经要赶上大人了;如果你是成人,那么你可以像孩子一样通过更加欢快和愉悦的方式学习Python。
## 1.1 请叫我Python大人
学完Scratch后,Python将是紧接着适合小朋友学习的编程语言。
为什么呢?
我来给它吹吹牛。
Python的设计哲学是优雅、明确、简单。它的语言方式与自然语言很是接近,具有很好的可阅读性,当然理解起来就不会那么晦涩难懂,更容易让人亲近。
而且它功能强大,特别是在科学计算、人工智能领域更是天赋异禀。由于Python语言的简洁性、易读性以及可扩展性,在国内外用 Python 做科学计算的研究机构日益增多。

先来做一个小计算题吧!例如,我们用Python语言告诉计算机,要计算4321789478193247832+2389473918274321483等于多少。
使用以下指令,计算机就会告诉你答案: 
1.2 邀请Python来我的电脑做客
本来打算一笔带过安装的,但是考虑到很多学习者会被软件安装所打败。为了和大家一起战胜软件安装,这里用一节来讲解。

Python是跨平台的,它可以运行在Windows、Mac、Linux、UNIX系统上。在Windows系统上写的Python程序放到Linux系统上也是能够运行的,高级吧。

要开始学习Python编程,首先得把Python软件安装到你的电脑里。不知道这个安装会不会难倒你。不过我已经给出了很详细的步骤,你只要按照步骤一步一步来,相信你一定可以的。
安装后,你会得到一个Python解释器、一个命令行交互环境以及一个简单的集成开发环境。
安装Python软件只需要4步,我们一起来安装吧。
- 了解你电脑的系统和系统位数。
- 下载Python安装包。
- 安装Python。
- 测试是否安装成功。
一步一步开始吧,每一大步还有很多小步。
1.弄清楚电脑的系统以及系统位数
Windows系统
如果你使用的是Windows系统的电脑,可以找到桌面上的计算机图标。
右击鼠标,然后选择属性选项。
在系统类型中可以看到我的电脑系统位数是64位。你也可以用相同的方法查看自己的系统位数哦。


选择软件,单击下拉菜单,选择偏好设置面板,可以看到64位。如果后面的值为“是”,就表示是64位操作系统;如果是“否”,就表示是32位操作系统。
了解自己的操作系统位数后,接下来就是下载对应的Python安装包了。
2.下载Python安装包
我们先登录Python的官方网站(https://www.python.org/),单击Downloads,进入软件下载区。
在Downloads区,可以看到Python的最新版本为3.7.2。 Python为我们提供了不同系统的安装包下载链接。大家可以根据自己的系统单击进入下载。
Python版本会持续更新,编写本书时,果果老师使用的是苹果电脑和Python 3.7.2版本哟。
Windows系统
1、单击页面上的Windows,进入Windows的安装包下载页面。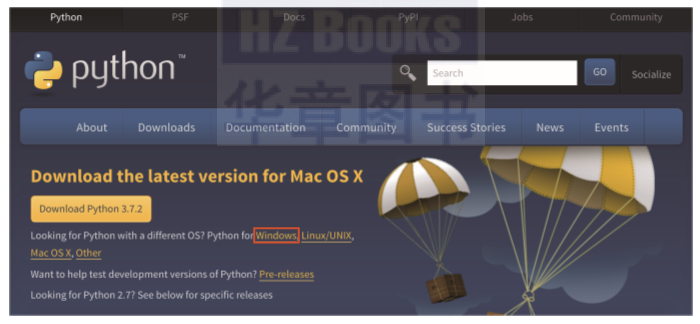
2、在Windows安装包下载页面,大家可以根据自己的系统位数下载相应的安装包。
Mac OS系统
1、单击页面上的Mac OS X,进入Mac系统的安装包下载页面。
2、在Mac系统安装包下载页面,大家可以根据自己的系统位数下载相应的安装包。

3.安装Python
不同系统的安装方式也不同,果果老师会针对Windows系统和Mac系统分别讲解安装方式,会以3.7.2版本的安装进行讲解。
Windows系统
1、这里以自定义安装为例,双击打开下载好的Windows Python安装包。
2、特别注意的是,一定要勾选Add Python 3.7 to PATH,把Python 3.7添加到环境变量。之后在Windows命令提示符下也可以运行Python。不然就要自己配置环境变量,比较麻烦。
3、因为果果老师要自己选择安装路径,所以单击Customize installation choose location and features。这样可以自由选择安装的磁盘。
4、按照图示勾选完成后,单击Next按钮,进入下一步。
5、单击Install进行安装。
6、 休息一会儿,马上就好。

7、这就安装完成啦。

开始我们编程之旅的第二个挑战:和Python Say “Hello”。
8、单击电脑左下角的Windows图标。

9、 在搜索框中输入IDLE。

10、 可以看到,我们已经安装好Python,单击IDLE就可以打开Python软件。
11、然后在界面上输入print("Hello Python!"),按回车键,可以看到下方出现Hello Python!。

我们的第一个Python程序就成功了。
Mac OS系统

为了追赶潮流,本书使用的是Python3.7.2版本,所以还是需要安装Python3.7.2版本。
开始安装吧
找到Mac系统对应系统位数的安装包并且下载好。Mac系统的安装比较简单,单击打开安装包,然后单击继续直到安装完成即可。
1、 单击继续按钮。
2、 单击继续按钮。
3、再次单击继续按钮。
4、单击同意按钮。
5、单击安装按钮。
6、 我们休息一会儿。
7、 这就安装成功了。
8、 安装完成后,可以在软件界面中找到IDLE图标。
9、像Windows系统一样,和Python说句“Hello Python!”吧。
在界面上输入print("Hello Python!"),按回车键,可以看到下方出现了Hello Python!。
1.3用Python指挥你的电脑


可以看到Python Shell界面。我们通过Python Shell界面输入指令与计算机交互。可以看到Python Shell界面中出现>>>,这是Python提示符。提示符是告诉你,Python准备好了,你可以下发指令了。
现在下发一个指令给Python,看它能不能正确执行。我们让Python计算1+1。
在>>>后面输入1+1,按回车键,Python就会返回1+1的答案。
在>>>后面输入指令print("Hello"),按回车键,Python就和大家说“Hello”了。
##1.4 Python的第一个程序
在前面的例子中,我们都是给Python简单的指令,而且不能保存输入的指令。每次都要重新输入会很麻烦。而且以后我们可是要写几千行代码的,如果都要重新输入,那么会累趴下的。要是我们写的代码能够保存下来,那该多好呀。
Python真的很聪明,它提供了让我们保存程序的方法。通过以下步骤,我们就可以创建新的Python文件和保存程序。
1/单击IDLE菜单栏的File(文件)→New File(新建文件),创建一个新的Python文件。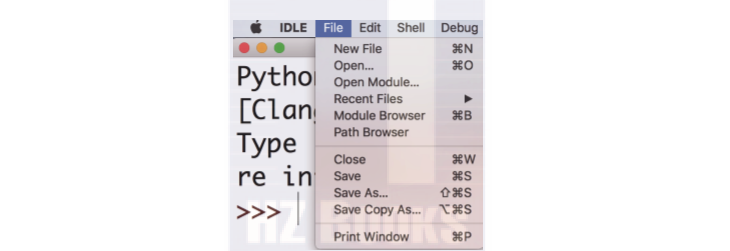
2、这样一个全新的Python文件就创建好了。
3、在文件中写下程序代码:
print("Hello Python!")
3、单击File(文件)→Save As(另存为)或者File(文件)→Save(保存)菜单栏来保存文件,并命名为first.py。你可以保存在自己喜欢的位置,确保下次可以找到它。
4、运行程序,在菜单栏中选择Run→Run Module(运行模块)。
5、查看Python返回的结果。
这样我们就完成第一个Python程序了。是不是很高级的样子?
##1.5 回忆我们的朋友Python
认识Python
安装Python
给Python下指令
创作第一个Python程序
##1.6 首次小挑战
在自己的电脑上安装好Python,并且完成一个Python小程序。用Python说出自己的名字,你会发现它真的很神奇。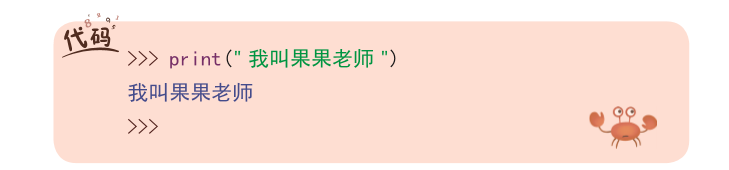
把“果果老师”换成你的名字,这样就可以输出你的名字啦。快尝试一下吧!