要想在Windows下遠程連接Linux的ssh客戶端,就需要藉助像Xshell這樣的終端模擬器軟件,那麼肯定會有人問,我有了這個軟件的話,那要怎麼操作才會使其遠程連接Linux服務器?下面就一起來學習具體操作技巧。
XShell6網盤下載地址(已授權):https://306t.com/file/28426853-457157948
FinalShell網盤下載地址:https://306t.com/file/28426853-457160245
以上Linux遠程連接工具下載兩選一就可以,當然你也可以都用下,然後留下自己認為好用的即可。
演示案例:Linux系統安裝寶塔面板
演示案例:Linux系統安裝WordPress個人網站
演示案例:Linux系統安裝JDK+Tomcat+MySQL
演示案例:Linux系統安裝Nginx
演示案例:Linux系統安裝Docker和Docker-Compose
具體步驟如下:
步驟一 打開Xshell軟件。雙擊桌面上的Xshell軟件快捷圖標,就可以打開軟件,打開的軟件主界面如下圖所示。
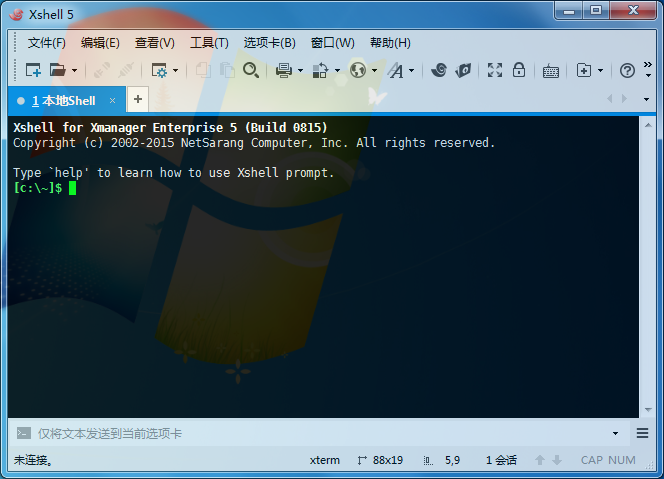
圖1:Xshell軟件主界面
步驟二 執行新建命令。打開Xshell軟件後找到左上角第一個“文件”菜單並單擊,彈出來一個下拉框,點擊選擇“新建”命令(或者直接按下快捷鍵“Alt+n”)。
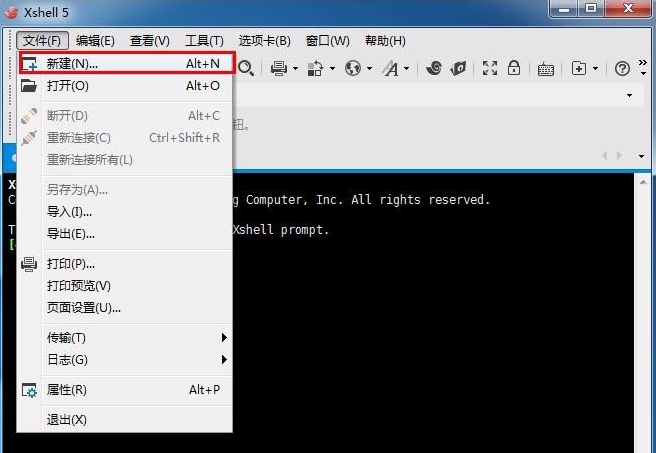
圖2:在文件菜單下執行新建命令
步驟三 點擊“新建”之後就會出現下面這樣一個界面,“名稱”根據自己的需求填寫,“協議”就是默認的SSH,“主機”是這一步最關鍵的,一定要填寫正確,否則無法登錄,端口也是默認的22,其他不用填,填寫完成之後先不要點確定,看下一步。
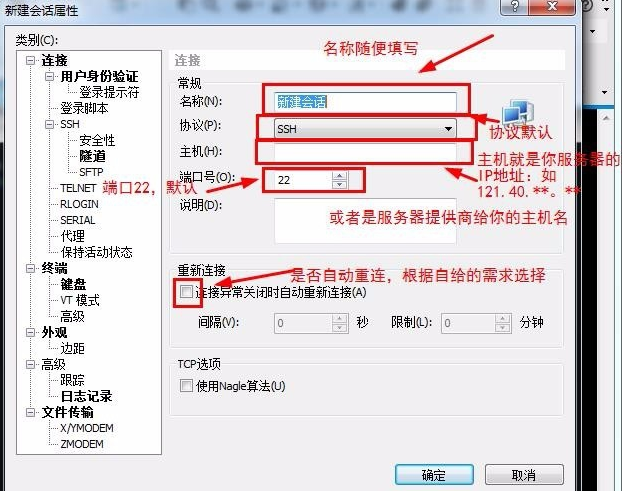
圖3:新建服務器會話
在使用Xshell中的過程中,如果發現電腦的小鍵盤不能用了,可參考教程:Xshell中數字小鍵盤不能使用怎麼辦?
步驟四 找到連接選項欄中的“用戶身份驗證”點擊,點擊之後會讓你填寫用戶名和密碼,其中“方法”默認“password”,“用戶名”填寫你的FTP用戶名,“密碼”填寫你的FTP密碼,填寫完成點擊確定。
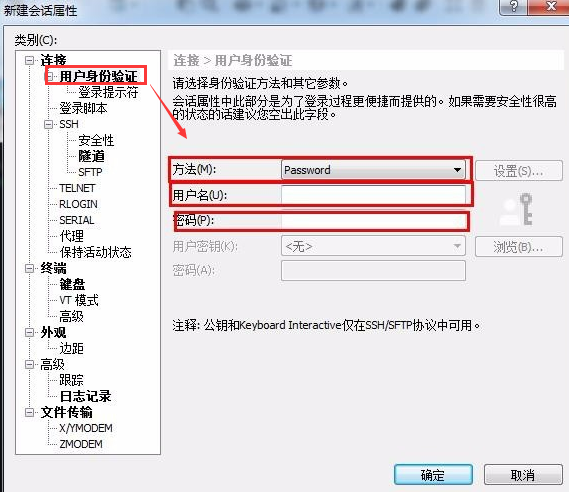
圖4:用戶身份驗證
步驟五 登錄剛才保存的賬號,單擊左上角的“文件”菜單,在其下拉選項選擇“打開”命令,彈出會話對話框,左下角有一個選項“啟動時顯示此對話框”,這個選項的意思是:每次打開Xshell都直接跳出這個對話框,根據需求勾選,然後找到你想登錄的服務器,點擊“連接”即可。
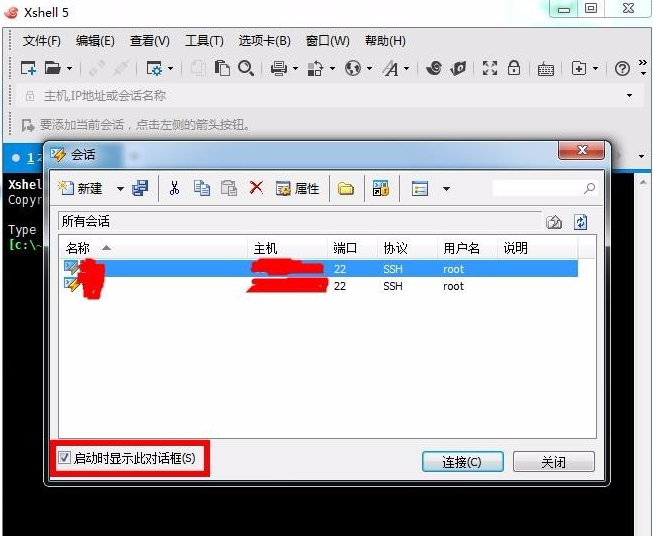
圖5:連接服務器
連接之後出現如下界面中的[root@******]樣式的,就證明連接成功了。
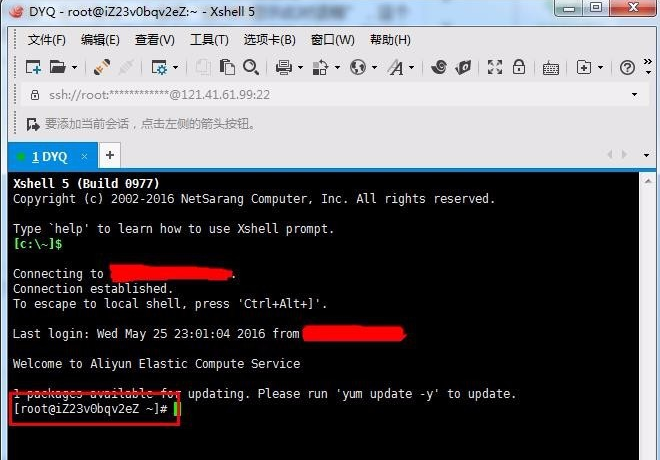
圖6:服務器連接成功
看了以上介紹,是不是覺得很簡單呢,在使用的過程中一定要保證數據的安全,離開電腦或者不需要使用的時候,將其退出,更安全的方法是如果你服務器的“主機”“用戶名”“密碼”這三項記得很清楚的話,儘量不要保存賬號密碼,每次打開重新輸入來進行連接。最新版Xshell下載盡在官網,歡迎訪問下載體驗。