簡介Jupyter Notebook | Python 數據可視化庫 Matplotlib 快速入門之二
Jupyter Notebook的使用-helloworld
界面啟動、創建文件
界面啟動
環境搭建好後, 本機輸入jupyter notebook命令,會自動彈出瀏覽器窗口打開Jupyter Notebook。
#進入虛擬環境
workon ai
#輸入命令
jupyter notebook還有一種方式是在終端輸入ipython notebook也是可以打開的。
本地notebook的默認URL為:http://localhost:8888
想讓notebook打開指定目錄, 只要進入此目錄後執行命令即可。
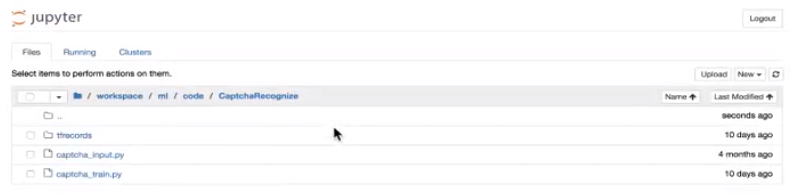
新建notebook文檔
notebook的文檔格式是.ipynb
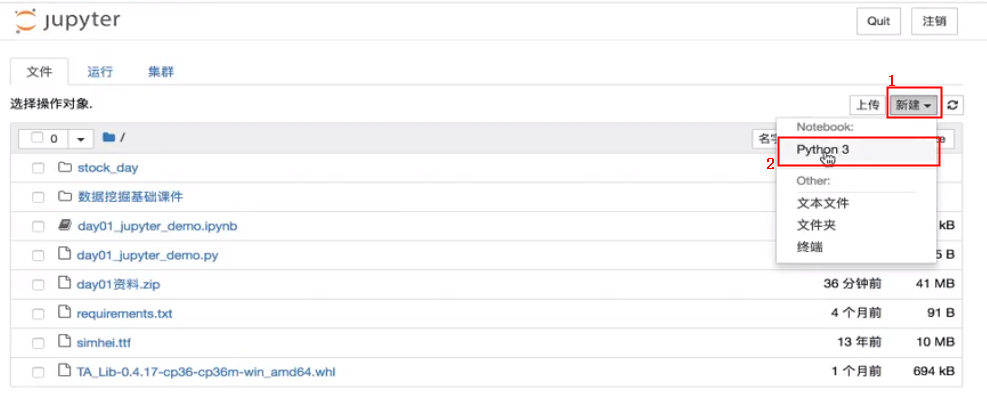
內容界面操作-helloworld
標題欄:點擊標題(如Untitled) 修改文檔名 菜單欄
- 導航-File-Download as, 另存為其他格式
-
導航-Kernel
- Interrupt, 中斷代碼執行(程序卡死時)
- Restart, 重啟Python內核(執行太慢時重置全部資源)
- Restart&Clear Output, 重啟並清除所有輸出
- Restart&Run All, 重啟並重新運行所有代碼
我們來輸出一個hello world。
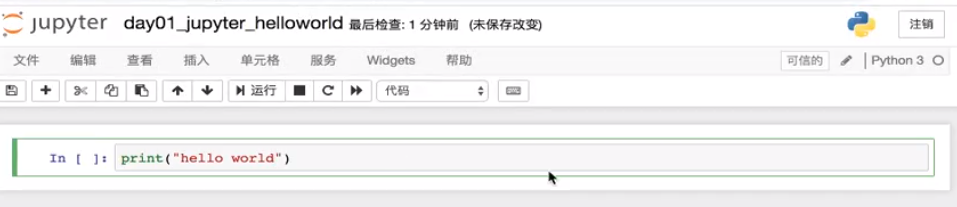
然後運行代碼:快捷鍵(Shift+Enter)

也可以利用下圖所示去運行:
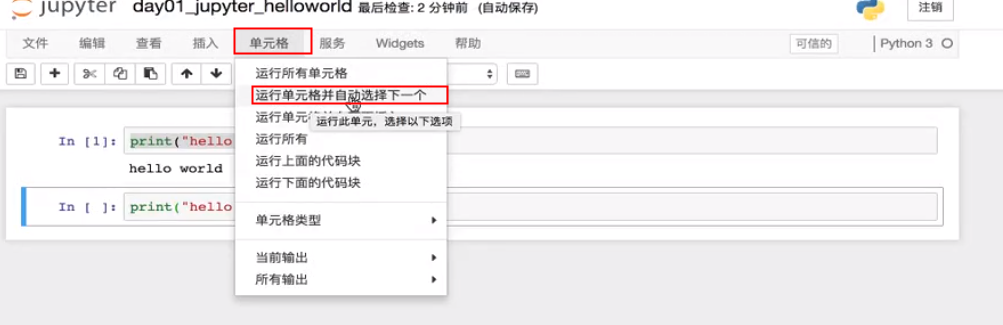
然後我們來進行一個加法運算:

從上述兩種方式來看,不進行print的的結果打印,會以out的形式進行輸出,是交互模式的體現。
cell操作
什麼是cell?
cell:一對In Out會話被視作一個代碼單元, 稱為cell。
Jupyter支持兩種模式:
-
編輯模式(Enter)
- 命令模式下回車Enter或鼠標雙擊cell進入編輯模式。
- 可以操作cell內文本或代碼, 剪切/複製/粘貼移動等操作。
-
命令模式(Esc)
- 按Esc退出編輯, 進入命令模式,或者鼠標在本單元格之外點擊
- 可以操作cell單元本身進行剪切/複製/粘貼/移動等操作
1)鼠標操作
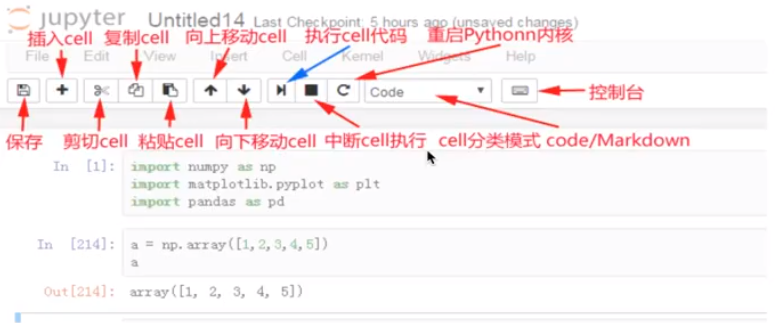
2)快捷鍵操作
-
兩種模式通用快捷鍵
- Shift+Enter, 執行本單元代碼, 並跳轉到下一單元
- Ctrl+Enter, 執行本單元代碼, 留在本單元
cell行號前的*, 表示代碼正在運行
-
命令模式:按ESC進入
- Y, cell切換到Code模式
- M, cell切換到Markdown模式
- A, 在當前cell的上面添加cell
- B, 在當前cell的下面添加cell
- 雙擊D:刪除當前cell
- Z,回退
- L, 為當前cell加上行號
<!-- - Ctrl+Shift+P, 對話框輸入命令直接運行
- 快速跳轉到首個cell,Crtl+Home
- 快速跳轉到最後一個cell,Crtl+End-->
-
編輯模式:按Enter進入
- 多光標操作:CtrL鍵點擊鼠標(Mac:CMD+點擊鼠標)
- 回退:CtrL+Z(Mac:CMD+Z)
- 重做:CtrL+Y(Mac:CMD+Y)
- 補全代碼:變量、方法後跟Tab鍵
- 為一行或多行代碼添加/取消註釋:Ctrl+/(Mac:CMD+/)
- 屏蔽自動輸出信息:可在最後一條語句之後加一個分號
3)markdown演示
掌握標題和縮進即可。
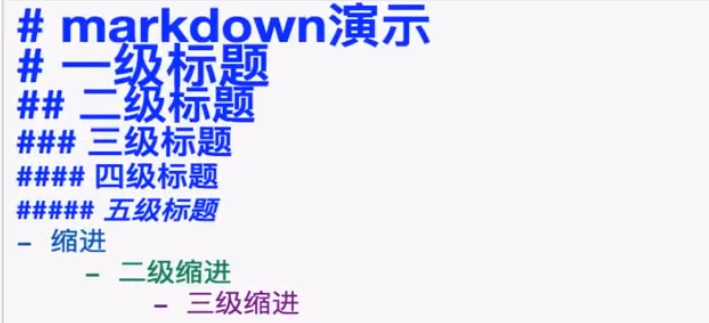
顯示效果:
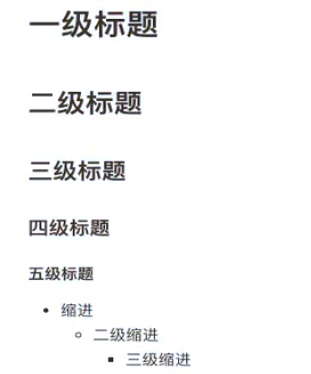
我們可以通過圖示來去看到markdown的演示效果:
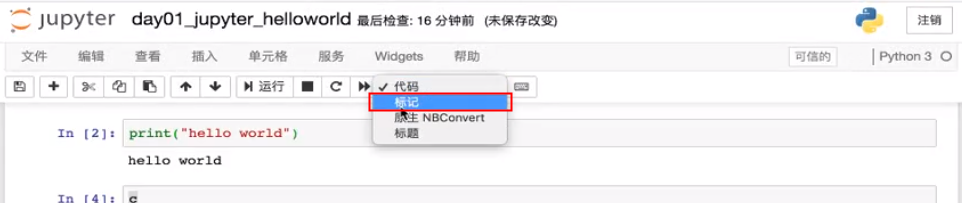
配套視頻課程,點擊這裡查看
獲取更多資源請訂閱Python學習站