前幾天使用阿里雲免費提供的一臺基礎環境的 CentOS 6.4 64 位的 ECS(雲服務器)實例,完成了安裝和部署LAMP 環境並安裝 WordPress博客,下面記錄下實驗過程,和一些小細節上的問題(比如如何將域指向子目錄等),相信學完之後的你從零開始配置一個WordPress網站將會變的十分容易。
如果你也想自己免費動手試一試,可以在這裡領取免費實驗環境,跟著教程演練一遍。
下面我們開始Apache + MySQL + PHP語言環境的安裝和部署(LAMP),以及WordPress 的安裝和基礎配置。
(由於 每一步驟都有截圖和講解,文章可能有點長,請耐心閱讀哦)
一.登陸雲服務器
這裡我們選擇用遠程終端工具連接,windows自帶的cmd命令行工具就可以了。
先輸入下面的命令,查看系統有沒有裝ssh工具:
ssh -V

如上圖顯示,則說明已經裝好了ssh工具,若沒有安裝,可以下載安裝OpenSSH。
接著使用下面的命令,連接你的雲服務器(前提是你的雲服務器22端口和3389端口已開)
ssh [email protected](此處為你的公網ip)
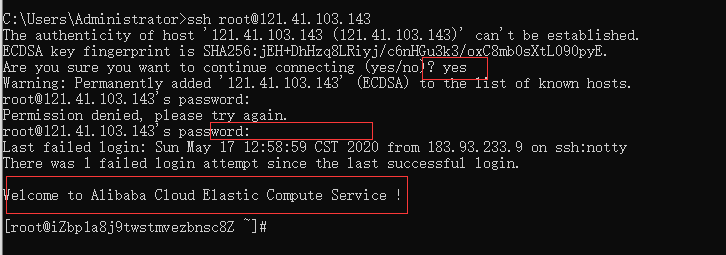
二.安裝Apache HTTP服務
1.輸入命令,安裝Apache服務和擴展包
yum -y install httpd httpd-manual mod_ssl mod_perl mod_auth_mysql


2.安裝完成後,啟動Apache服務。
systemctl start httpd.service

3.在瀏覽器訪問你的IP地址 http://<雲服務器公網地址>,測試Apache服務是否安裝成功。
出現如上圖所示,這說明Apache安裝成功了。
三.安裝 MySQL 數據庫
1.我們先下載並安裝MySQL官方的Yum Repository
wget http://dev.mysql.com/get/mysql57-community-release-el7-10.noarch.rpm
yum -y install mysql57-community-release-el7-10.noarch.rpm
yum -y install mysql-community-server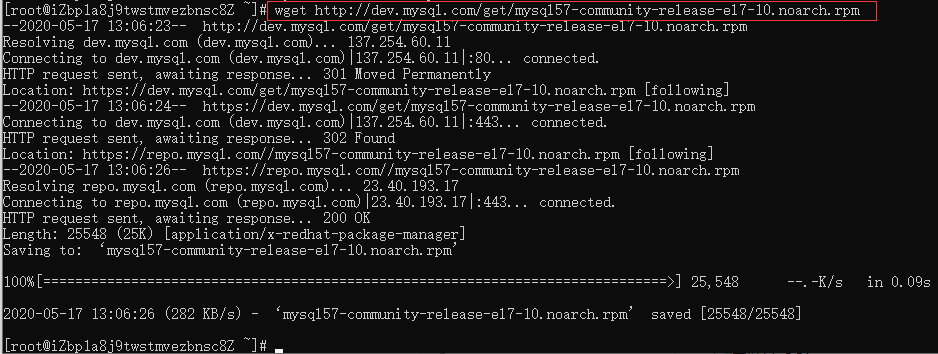



出現上圖所示,則說明MySQL安裝成功。
2.啟動 MySQL 數據庫
systemctl start mysqld.service

3.這裡我們查看下MySQL運行狀態(顯示為active則表示已經開啟)
systemctl status mysqld.service
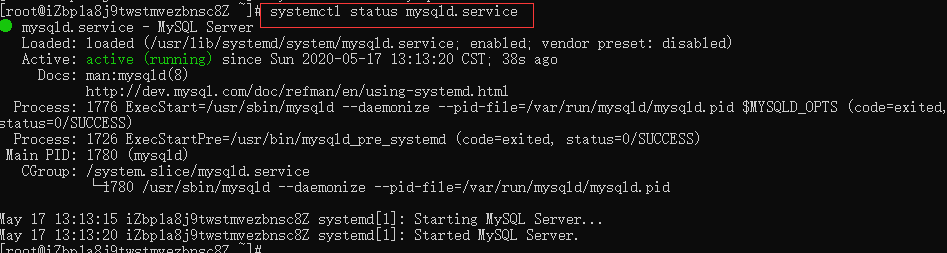
4.查看一下MySQL初始密碼,後面我們需要登錄進去
grep “password” /var/log/mysqld.log

5.登錄數據庫(這時界面同樣不顯示密碼,只管輸入密碼就行)
mysql -uroot -p
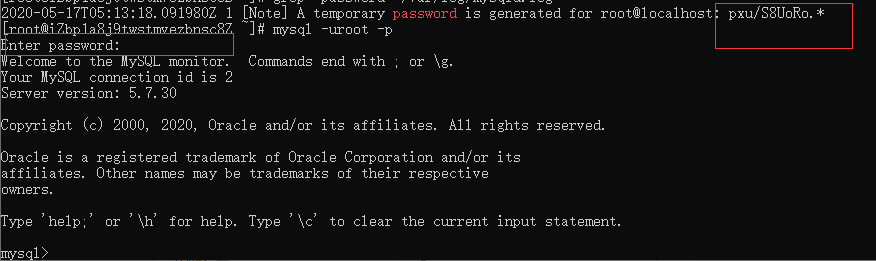
6.接下來,我們修改一下MySQL的默認密碼,比如這裡我們的密碼設置為NewPassWord1.(注意:設置的新密碼不要太簡單,必須同時包含大小寫英文字母、數字和特殊符號中的三類字符)
ALTER USER ‘root’@’localhost’ IDENTIFIED BY ‘NewPassWord1.’;

7.然後,我們創建WordPress數據庫。比如這裡我把數據庫名字設置為wordpress,你可以自己修改成自己想要的。
create database wordpress;

8.創建之後,我們可以查看一下是否創建成功。用如下命令查看
show databases;
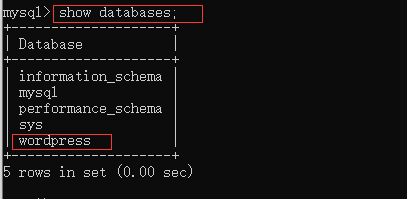
9.輸入exit退出數據庫即可。
四.安裝 PHP 語言環境
1.安裝PHP環境
yum -y install php php-mysql gd php-gd gd-devel php-xml php-common php-mbstring php-ldap php-pear php-xmlrpc php-imap


創建PHP測試頁面
echo “” > /var/www/html/phpinfo.php

3.然後打開瀏覽器,訪問http://<雲服務器公網地址>/phpinfo.php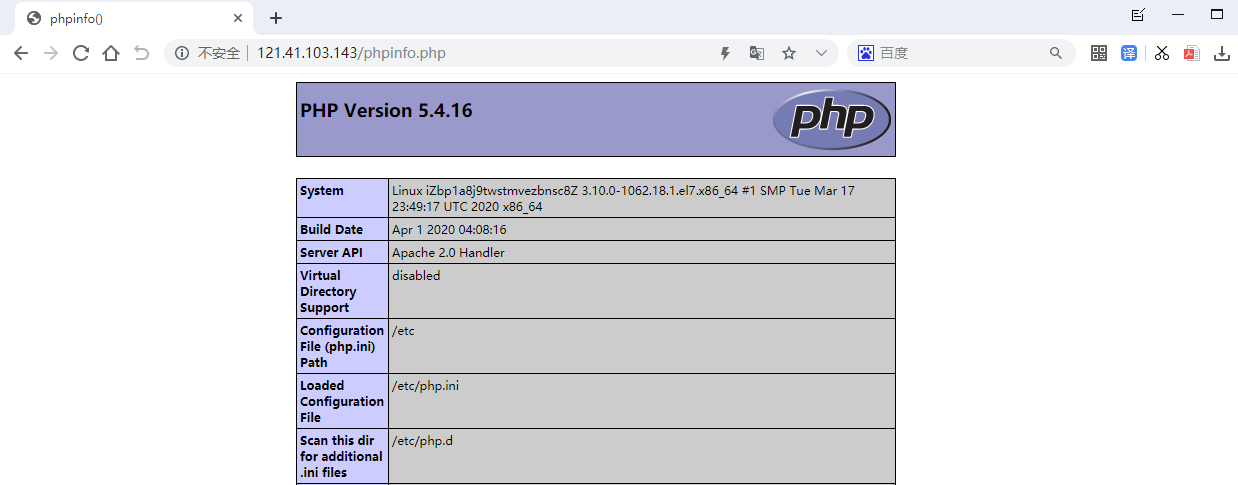
出現如上圖所示,就是PHP語言環境安裝成功了。
五.Wordpress安裝和配置
1.輸入下方命令,安裝wordpress。
yum -y install wordpress


出現上圖所示,就表示安裝完成了。
2.修改wp-config.php指向路徑為絕對路徑
我們先切換到/usr/share/wordpress目錄:
cd /usr/share/wordpress

然後修改路徑,(即建立一個軟鏈接)
ln -snf /etc/wordpress/wp-config.php wp-config.php

3.我們可以查看一下修改後的目錄結構,用“ll”命令
4.接著,在Apache的根目錄/var/www/html下,創建一個wp-blog文件夾。(這個文件夾將會用來放你的WordPress網站程序,當然你也可以自定義文件夾的名字,這裡以wp-blog為例)
mkdir /var/www/html/wp-blog

5.把當前目錄wordpress下的文件全部移到/var/www/html/wp-blog下。
mv * /var/www/html/wp-blog/

6.接著,修改wp-config.php配置文件。
用下面的命令替換以下三個參數值(或者你也可以手動修改wp-config.php配置文件的相關數據)
database_name_here為之前步驟中創建的數據庫名稱,此例子是wordpress。
username_here為數據庫的用戶名,此例子為root。
password_here為數據庫的登錄密碼,此例子為NewPassWord1.。
沒替換之前是這樣: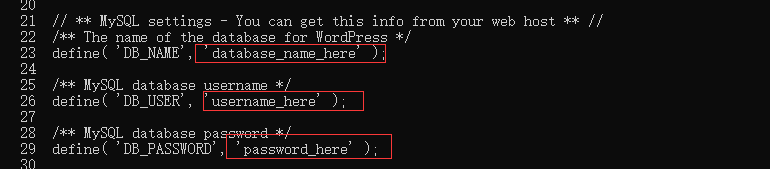
輸入命令,替換以下三個參數值:
sed -i ‘s/database_name_here/wordpress/’ /var/www/html/wp-blog/wp-config.php
sed -i ‘s/username_here/root/’ /var/www/html/wp-blog/wp-config.php
sed -i ‘s/password_here/NewPassWord1./’ /var/www/html/wp-blog/wp-config.php

7.查看配置文件信息是否修改成功
cat -n /var/www/html/wp-blog/wp-config.php

如下圖所示,可以看到,信息已經修改成功了
8.重啟Apache服務
systemctl restart httpd

六.測試並安裝WordPress
1.打開瀏覽器並訪問http://<雲服務器的公網IP>/wp-blog/wp-admin/install.php
進入WordPress初始化配置界面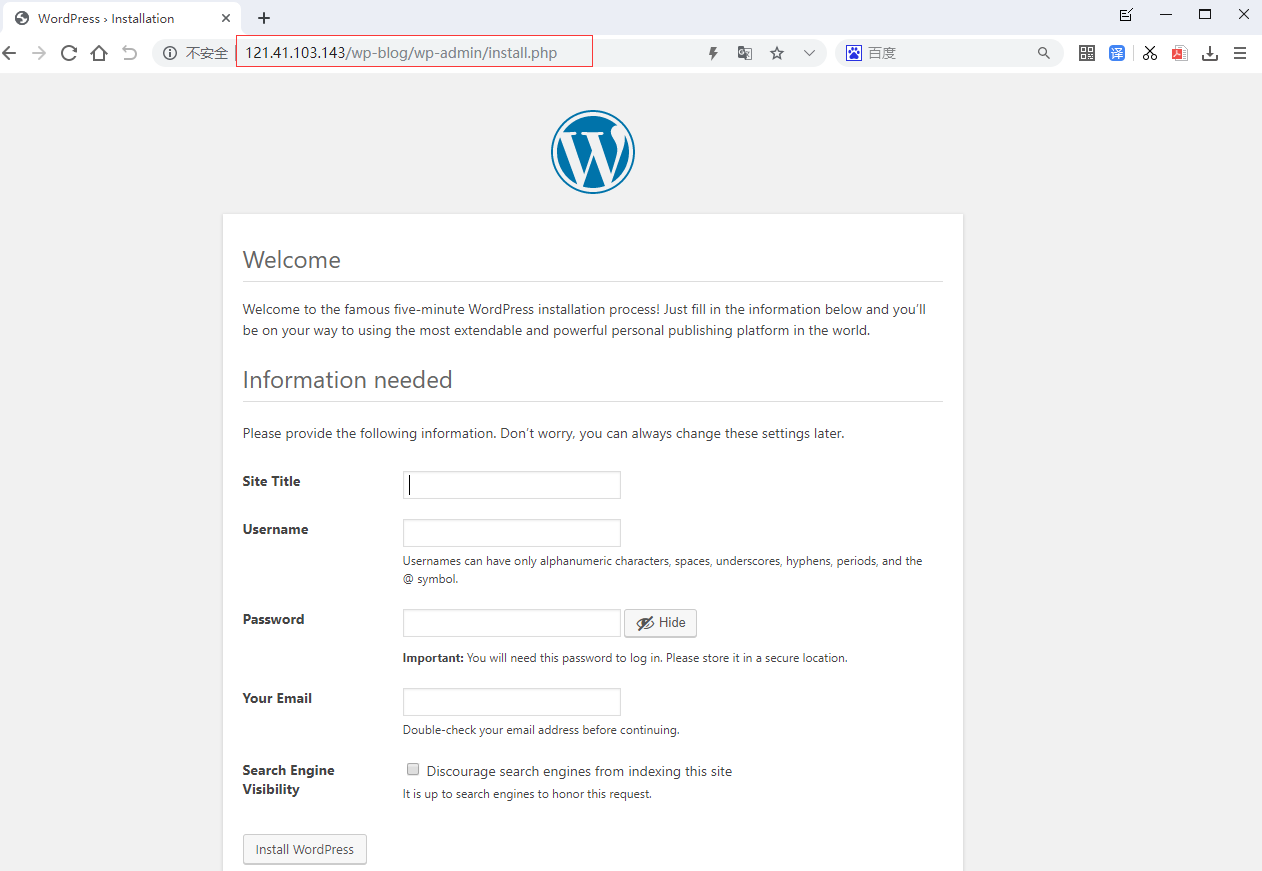
2.填寫相關信息
Site Title:站點名稱,例如:Hello ADC。
Username:管理員用戶名,例如:admin。
Password:訪問密碼,例如:cIxWg9t@a8MJBAnf%j。
Your Email:email地址,建議為真實有效的地址。若沒有,可以填寫虛擬email地址,但將無法接收信息,例如:[email protected]。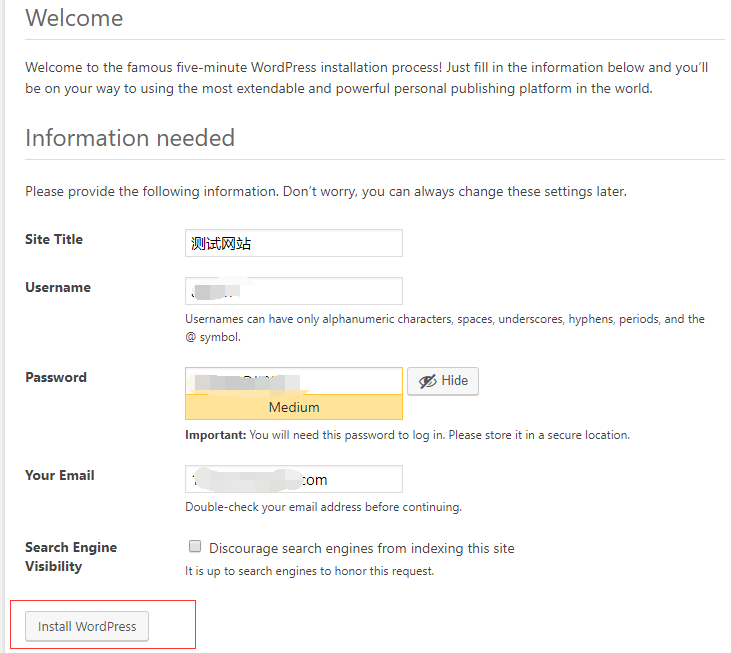
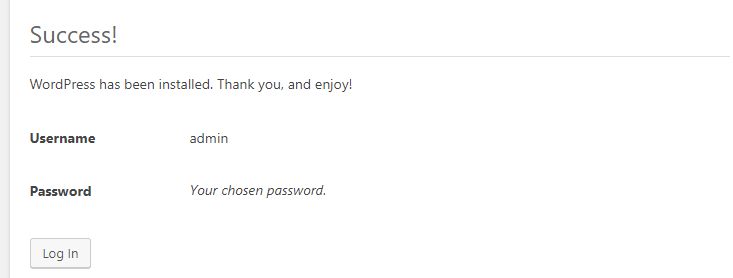
因為前面我們已經在配置文件修改好了數據庫信息,所以這裡不需要填寫數據庫,直接就安裝完成了。
3.登陸我們設置的後臺登陸用戶名和密碼,就可以登錄到wordpress管理後臺了。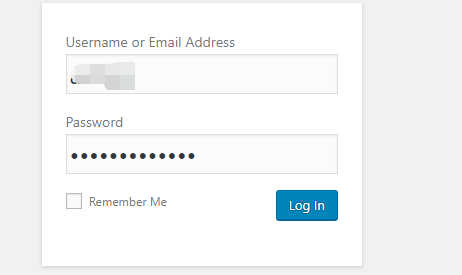
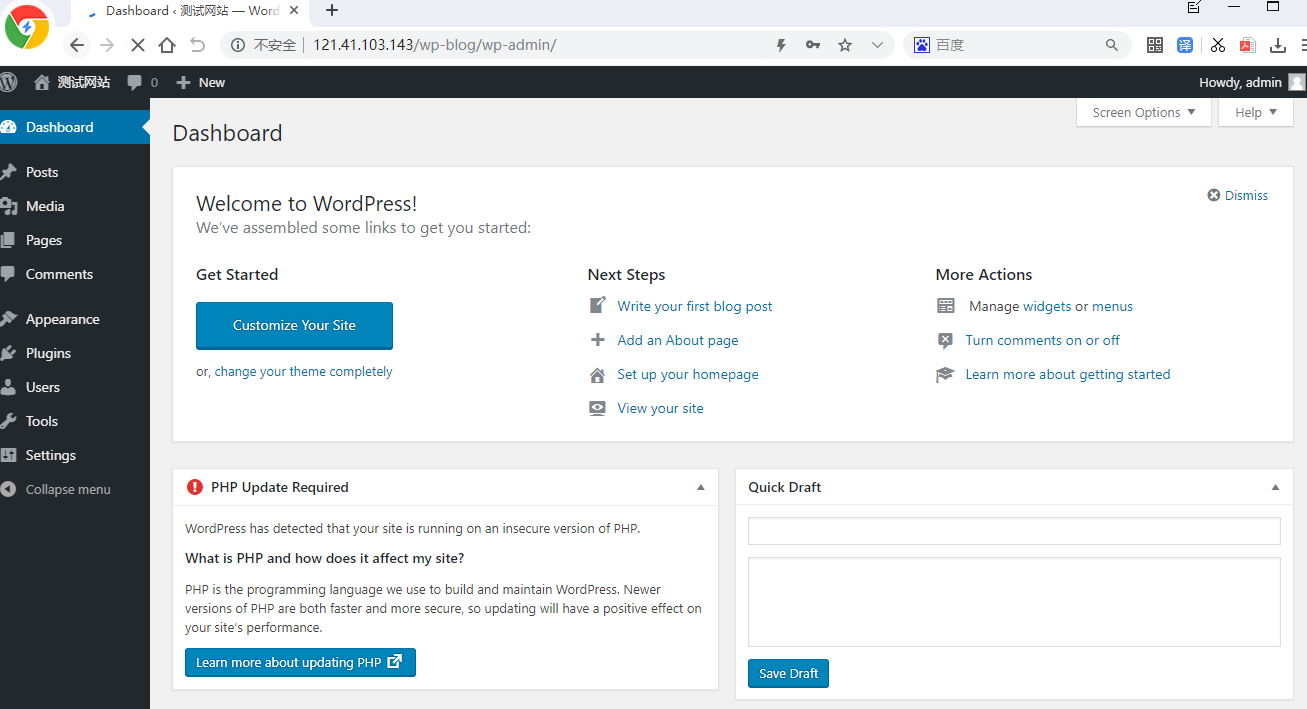
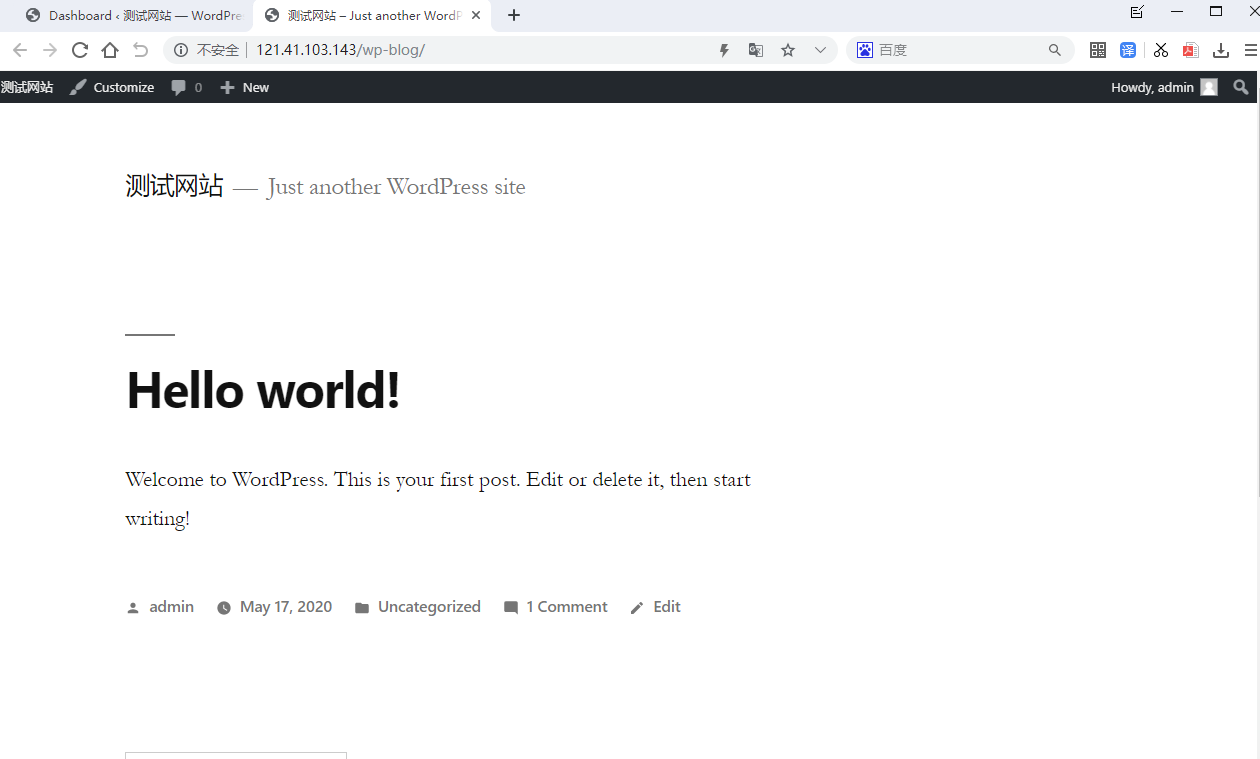
到這裡我們的WordPress博客就安裝完成了。
但是,我們此時的博客訪問地址是http://<雲服務器的公網IP>/wp-blog/,有的朋友希望把博客地址改成:http://<雲服務器的公網IP>,也就是我們主域名 直接訪問。
這也是我要講到的一個小問題,具體修改方式有幾種,我這裡教大家一個最簡單的方法:
首先,打開你的wordpress後臺,在設置-常規裡,將站點地址改成:http://<雲服務器的公網IP> 或者你的域名。(這裡我還沒有綁定域名,暫時用ip地址做演示)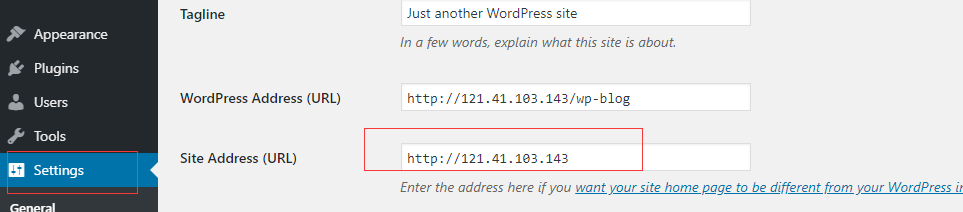
然後,把你的網站子目錄下的index.php 複製到網站根目錄。
這裡就是把/var/www/html/wp-blog下的index.php 複製到 /var/www/html/下
最後一步,編輯你的根目錄下的index.php (也就是剛剛複製過來的/var/www/html/index.php)
把最後一行的“/wp-blog-header.php”修改成“/wp-blog/wp-blog-header.php”,然後保存退出即可。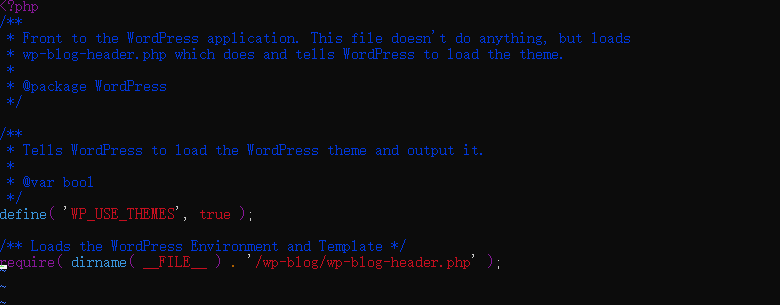
具體的修改方法,wordpress官方有介紹,方法如下圖所示,也就是我上面用的這種。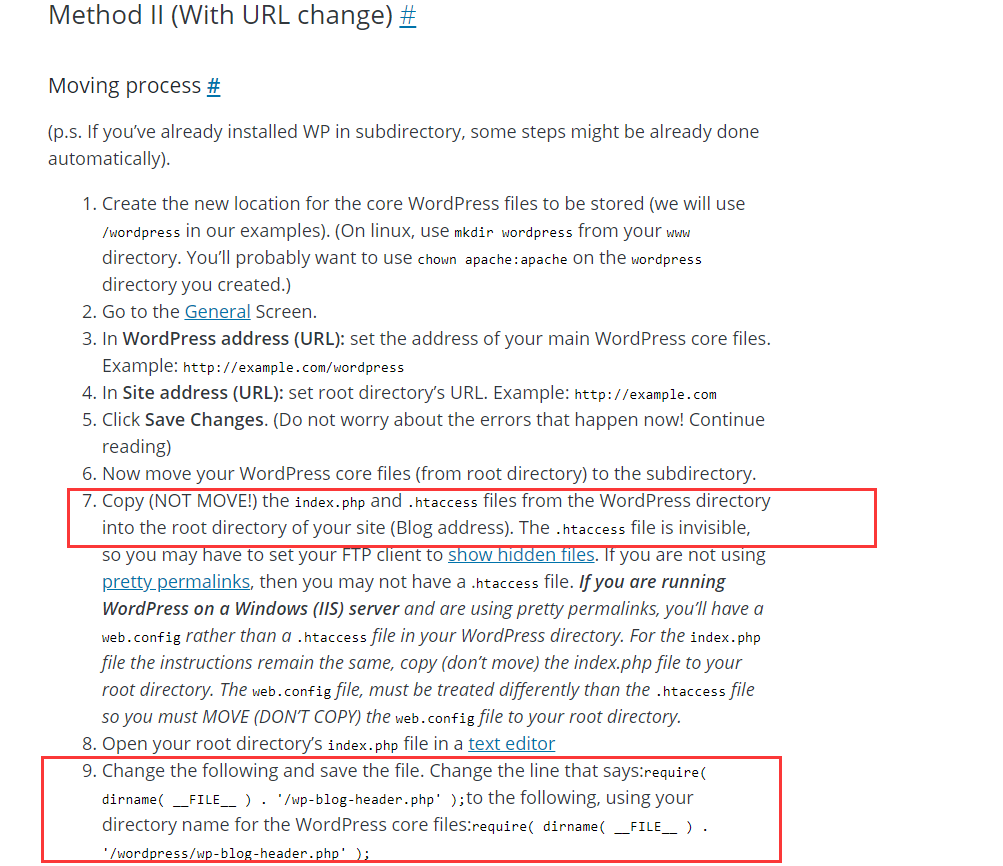
這時,我們打開我們的主域名http://<雲服務器的公網IP>,就可以訪問到我們的網站了。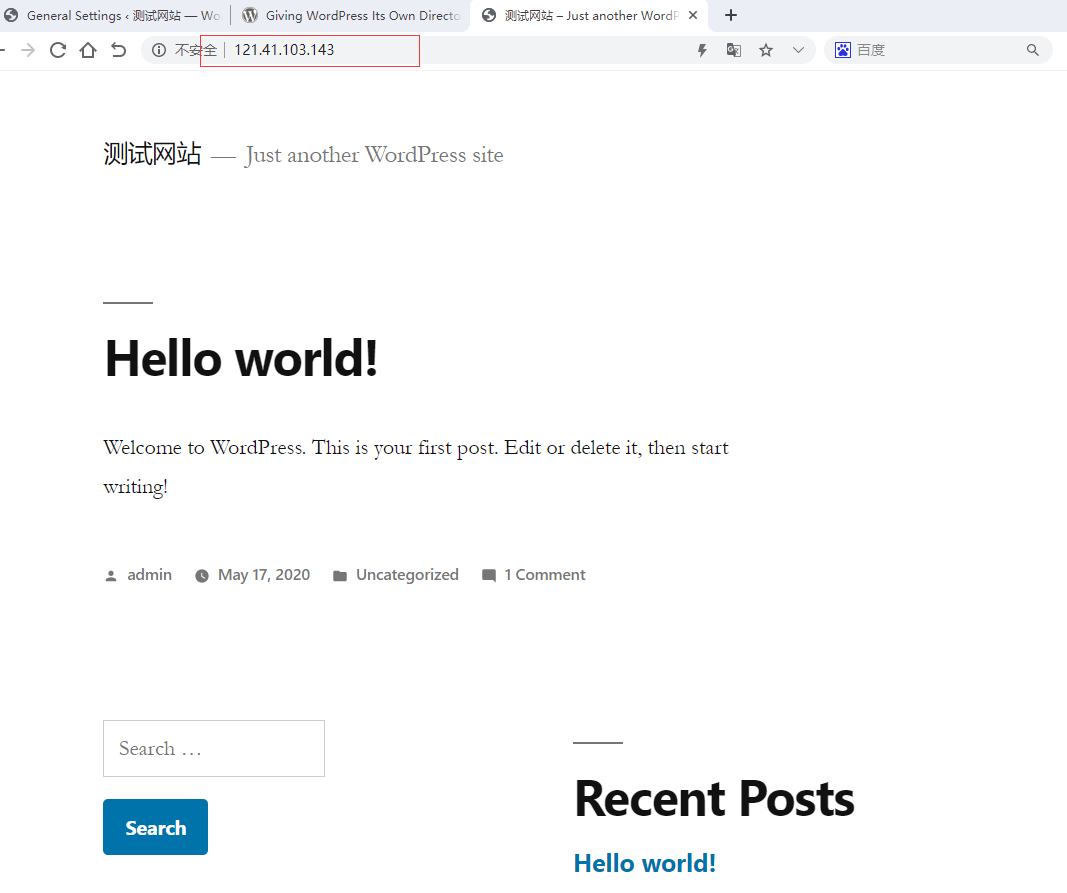
好了,教程到這裡就結束了。因為每一步驟都有截圖,所以內容有點長,希望能夠幫到大家。特別是新手朋友,按照教程一步一步來,應該沒多大問題。
另外,附上阿里雲的優惠活動地址
如果我的文章對你有幫助,幫我點個贊吧,謝謝!