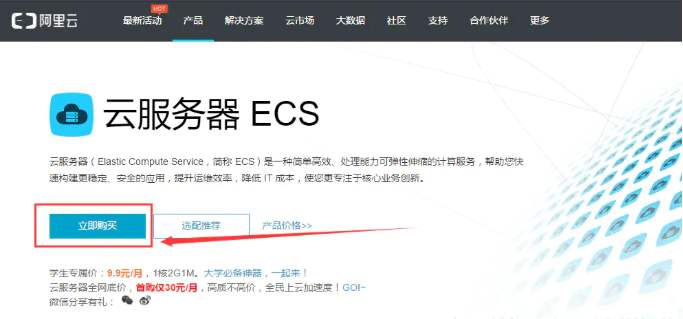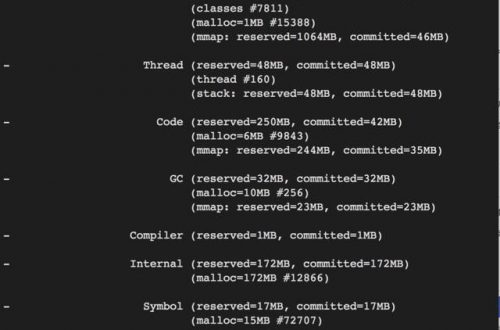1. 雲服務器 ECS
1.1 概述
雲服務器ECS實例,即阿里雲服務器,以下簡稱 ECS 實例。
前提:在購買阿里雲任何產品記得領取優惠劵哦
1.2 創建 ECS 實例
1.2.1 購買 ECS 實例
- 在阿里雲官網找到:產品->雲計算基礎服務->彈性計算->雲服務器 ECS 。
直達入口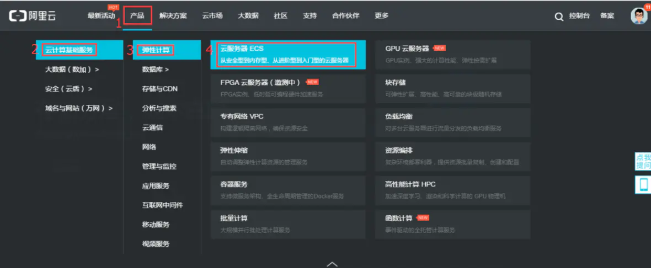
- 進入 ECS 實例的介紹頁面,點擊立即購買。
阿里雲服務器學生優惠組團地址
1.2.2 配置選型
選擇自定義配置,根據自己的需求,依次填寫所有選項。
- 計費方式

- 包年包月
按月購買及續費,為預付費模式;
阿里雲支持備案服務;
若 ECS 用於 SLB,請前往 SLB 新購頁面購買帶寬,ECS 僅需保留少量帶寬以便管理。 -
按量計費
按實際使用時間以小時為單位進行收費,後付費模式;
ECS 不支持備案服務。 -
地域

-
地域
ECS 實例所在的物理位置,創建在訪問用戶量最大的地域最佳。 -
可用區
如果需要較高的容災能力,則將 ECS 實例部署在同一地域的不同可用區內;
如果在實例之間需要較低的網絡時延,則建議將 ECS 實例創建在同一地域的相同的可用區內。 -
網絡
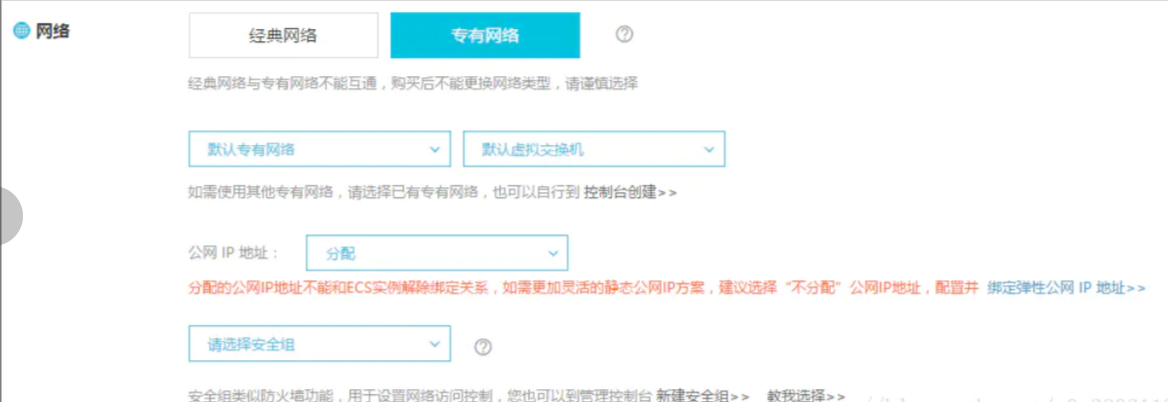
-
經典網絡
僅在計費方式為按量付費時可選,內網IP由阿里雲統一分配,不能自定義公網IP。
建議選擇專有網絡。 -
專有網絡
分配的公網IP地址不能和ECS實例解除綁定關係,如需更加靈活的靜態公網IP方案,建議選擇“不分配”公網IP地址,然後購買並綁定彈性公網IP。
實例
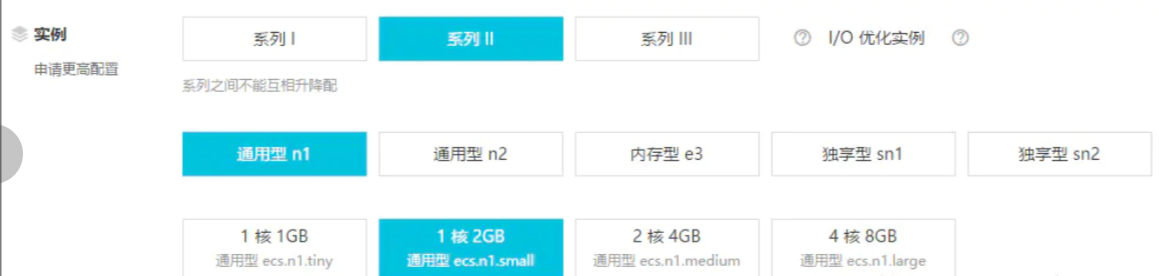
- 根據自己的需求選擇型號,初始可以選擇低配置,需求變大再進行配置升級。
- 個人用戶選擇通用型1核2GB就可以,足以應對流量適中的需求,配置簡單的開發環境和代碼存儲。
帶寬
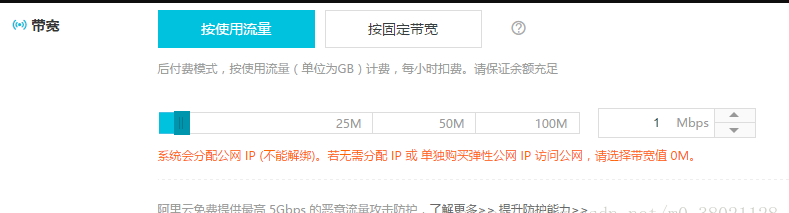
- 個人用戶選擇1M就可以。
鏡像

- ECS實例初始系統的環境,如果之前有快照,可以使用自定義鏡像;
- 也可以直接使用阿里雲鏡像市場裡提供的環境,預裝操作系統、應用環境和各類軟件;
- 這裡我們選擇公共鏡像的CentOS系統的最新版本。
存儲

- 系統盤是必須購買的,這裡我們選擇最小的40G;
- 每個ECS實例最多可以添加四塊數據盤,可以在這裡添加,也可以在購買完ECS實例之後,單獨購買塊存儲作為數據盤。
- 這裡我們選擇了一塊20G的數據盤。
安全配置
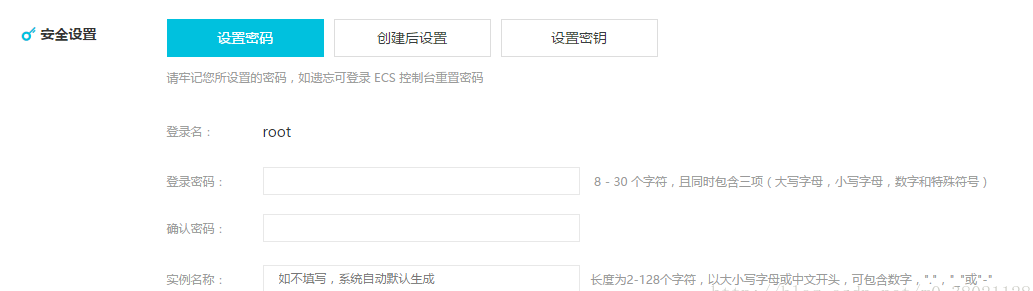
- 可以現在設置,也可以在創建後去控制檯設置。
- 牢記root賬號的密碼,遠程登錄ECS的時候要用到。
- 最後確認無誤,點擊立即購買。
1.2.3在控制檯查看ECS實例
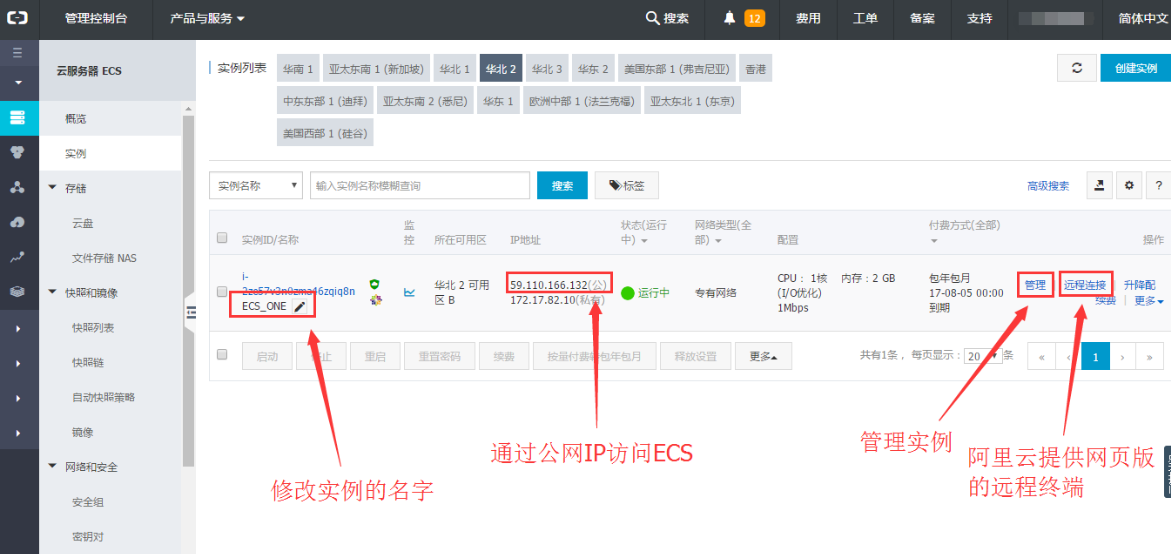
- 我們可以在控制檯查看ECS實例的詳細信息,重置密碼、修改名字等,以及遠程連接對它進行配置。
- 點擊遠程連接,進入管理終端,第一次進入時會出現管理終端連接密碼,請牢記這個密碼,以後每次使用網頁版遠程連接時都要輸入。
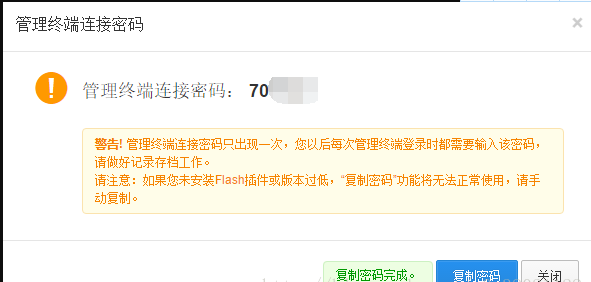
-
輸入密碼後,進入終端。輸入ECS實例的賬號密碼登錄,即可對ECS實例進行管理。
<img src="https://i.loli.net/2020/07/07/hPlMsafIBxHv3DU.png" alt="image.png" />1.3 遠程連接
阿里雲提供的網頁版終端並不好用,一般來說我們習慣於使用Xshell等終端模擬軟件來遠程連接並管理ECS實例,下面介紹用Xshell和Xftp遠程連接ECS實例。
1.3.1 Xshell的下載、安裝和配置
- 百度搜索Xshell,很容易就能找到安裝包,下載下來。
- 下載之後運行exe,選擇好安裝路徑,逐頁點擊下一步,直到安裝完成。
- 打開安裝好的Xshell,新建會話,填寫要連接的ECS實例的公網IP(可以在控制檯找到)。如果沒有購買公網IP,則不能夠用Xshell遠程連接。
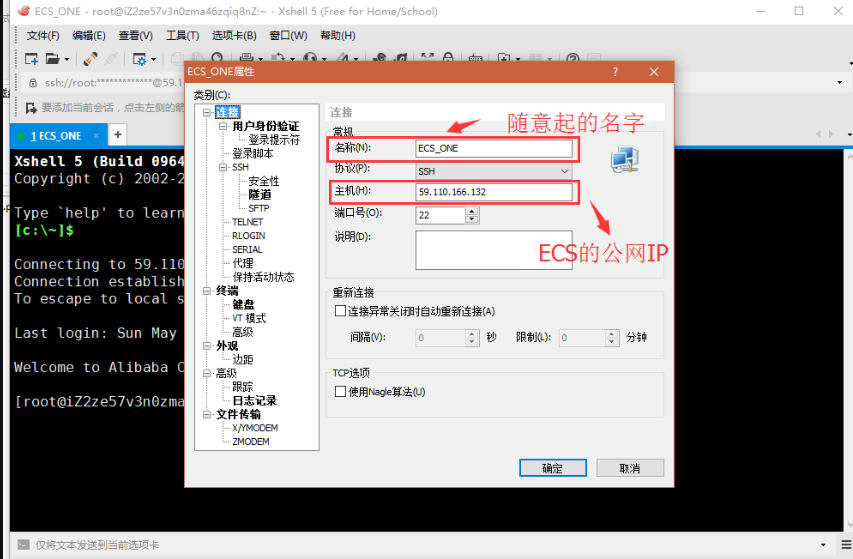
- 配置好之後點擊確定,輸入ECS實例的賬號密碼(一般用root賬號),
登錄ECS,可看到這樣的信息,說明登錄成功。
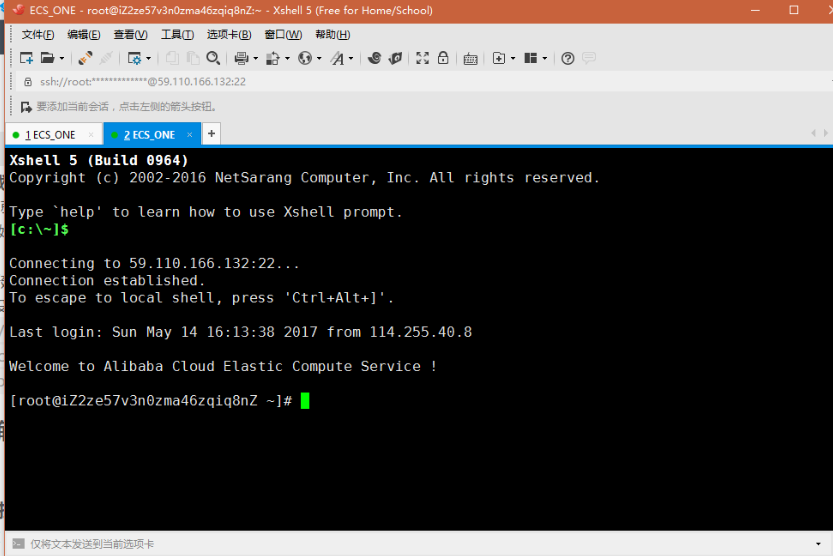
- 和控制檯中網頁版的終端一樣,可以管理ECS實例了。
1.3.2 Xftp 的下載、安裝和配置
Xftp也可以很容易的在網上找到安裝好,安裝過程和Xshell差不多,安裝好之後,打開Xftp,配置好信息,點擊確定。 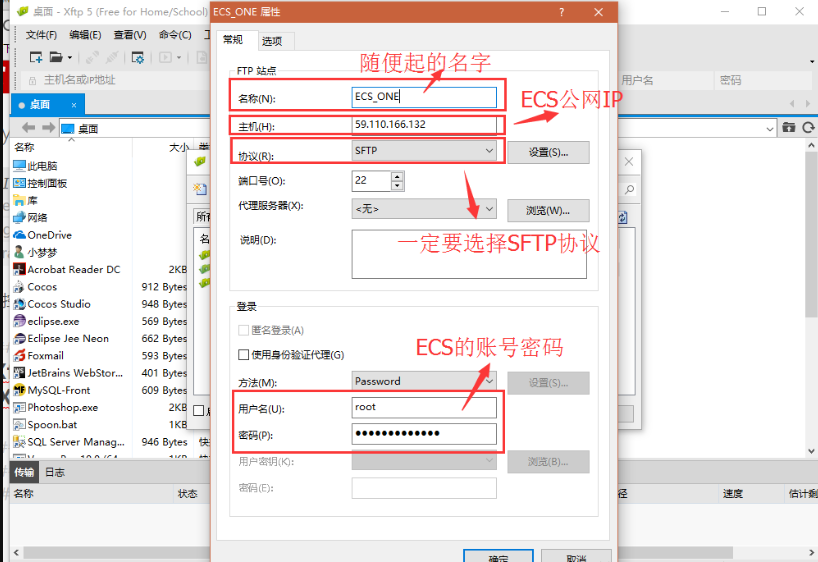
本地在左面,ECS實例在右邊,雙擊任意一方的文件,就可以實現兩地文件的傳輸。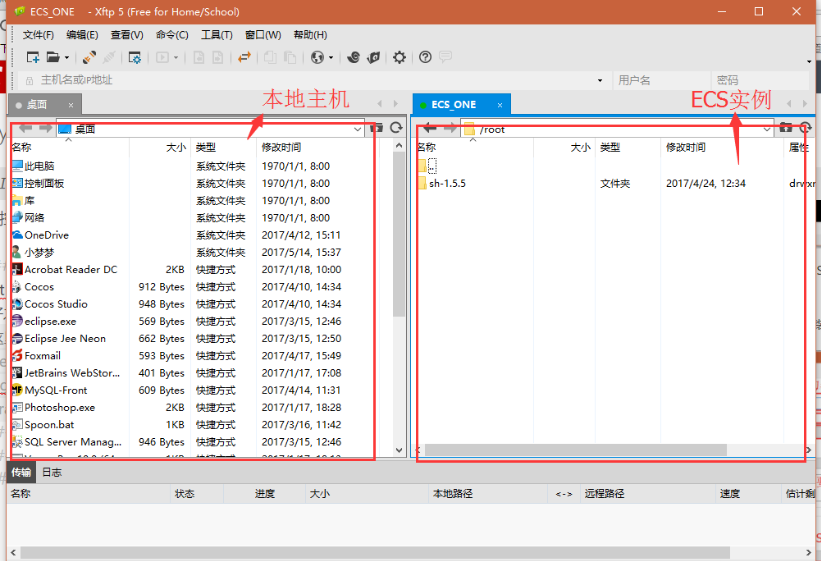
1.4 磁盤格式化與掛載
下面我們對數據盤進行格式化與掛載,如果之前購買ECS實例時沒有購買數據盤,則可以跳過此步驟。
- 使用Xshell遠程登錄ECS實例。
- 查看磁盤掛載與分區情況。使用df -h 查看磁盤掛載信息,使用fdisk -l 查看磁盤分區信息。可以看到目前只掛載了一塊40G的磁盤vda,另一塊20G的磁盤vdb沒有掛載。
- 在我使用的CentOS 7.3系統中,vda是系統盤,而vdb、vdc等是數據盤。其他操作系統中,磁盤的命名可能有所不同,請根據自己的情況進行調整。
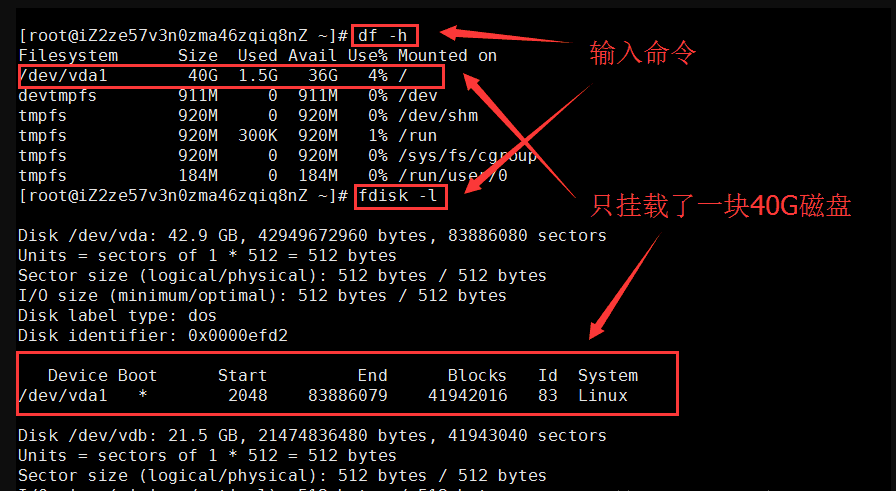
下面我們來掛載vdb。使用fdisk /dev/vdb 給vdb磁盤分區。分別輸入n、p、1、wq來進行設置。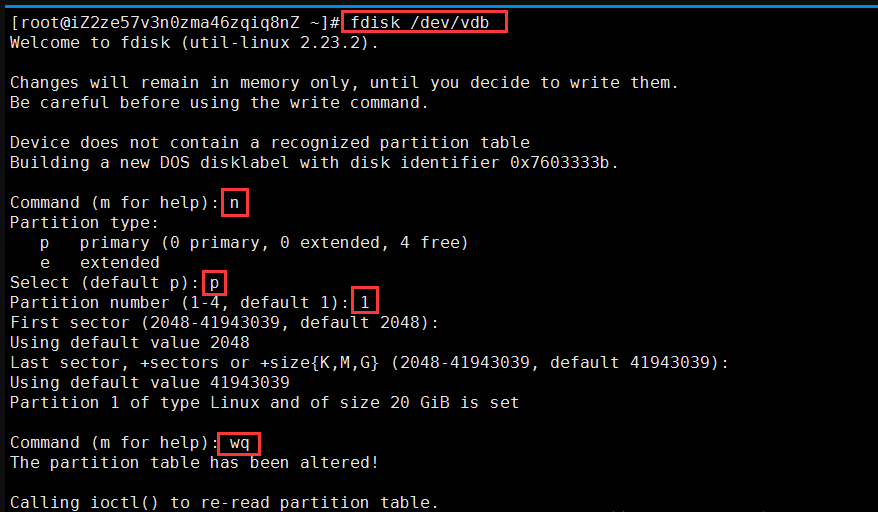
再次使用fdisk -l查看分區信息,可以看到vdb磁盤的已經有一個分區vdb1了。
使用mkfs.ext3 /dev/vdb1 格式化新分區vdb1。
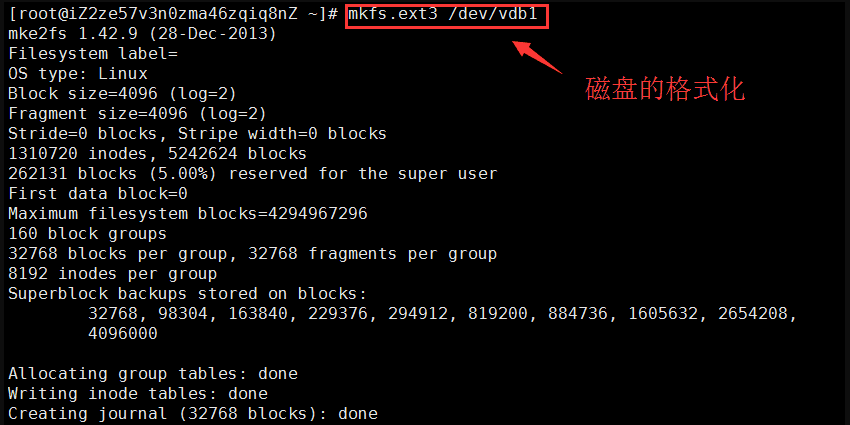
使用echo /dev/vdb1 /mnt ext3 default 0 0 >> /etc/fstab 寫入分區信息,並使用cat /etc/fatab進行查看,可以看到分區信息已經被寫入了。 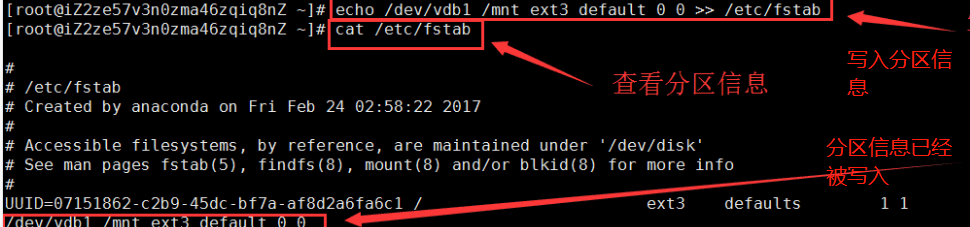
使用mount /dev/vdb1 /mnt掛載磁盤,再使用df -h查看磁盤掛載情況,可以看到vdb1已經被成功掛載了。 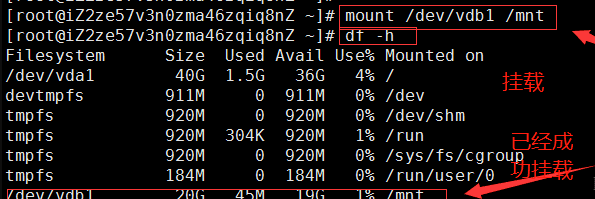
至此,我們完成了數據盤的格式化與掛載
1.5 配置web環境
方便起見,我們使用阿里雲推薦的一鍵建站安裝包。
- 在雲市場中搜索《阿里雲Linux一鍵安裝web環境》,購買並下載。
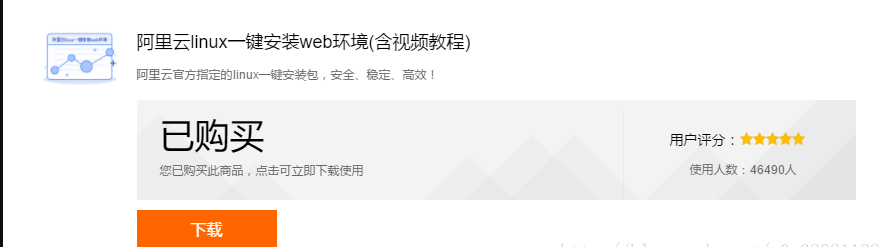
下載下來之後解壓,找到這個叫做sh-1.5.5的文件夾。

使用Xftp將sh-1.5.5傳輸到ECS實例的root文件夾下。
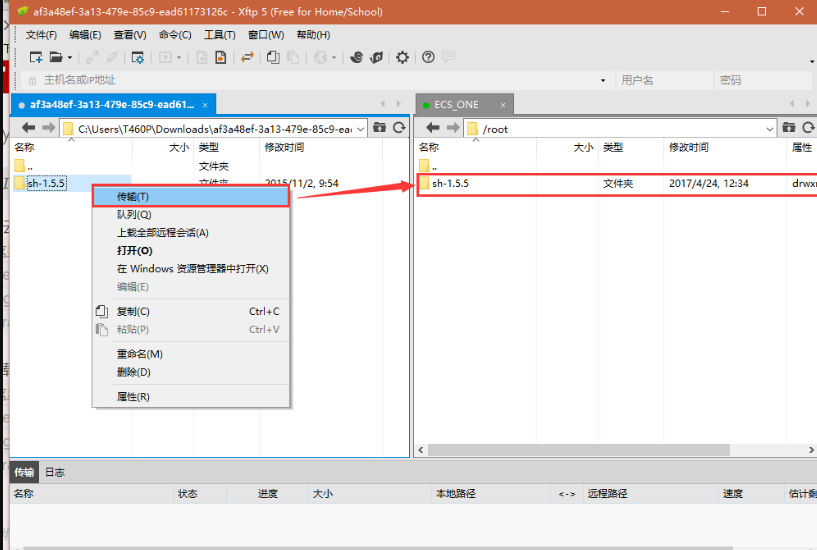
在root目錄下輸入命令:
在執行./install 後出現了一個選擇提示,進入 web 服務器的選擇界面,讓我們選擇安裝nginx/apache,這裡我選擇性能更好的nginx。也就是輸入1,然後回車。 
之後再選擇nginx版本,這裡只有一個選項,輸入1,然後回車。 
接下來選擇php/tomcat,這裡我選擇了php,輸入1,然後回車。 
選擇php版本,這裡我選擇了最新的版本,輸入3,然後回車。 
選擇mysql版本,這裡我也選擇了最新的版本,輸入3,然後回車。 
都選擇正確後,輸入y確認,開始安裝。經過大概半個小時等待,出現下圖結果,標誌著安裝已經完成。 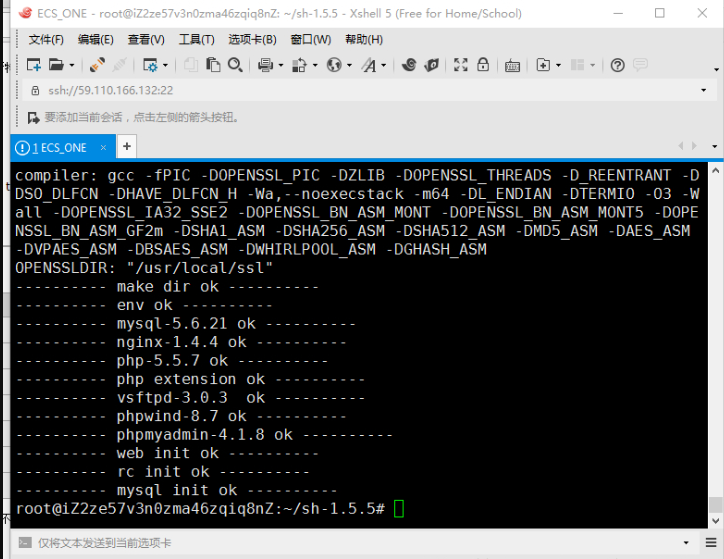
輸入命令netstat -tunpl查看端口使用情況,看到80、21、9000、3306端口都已經運行了,說明安裝成功。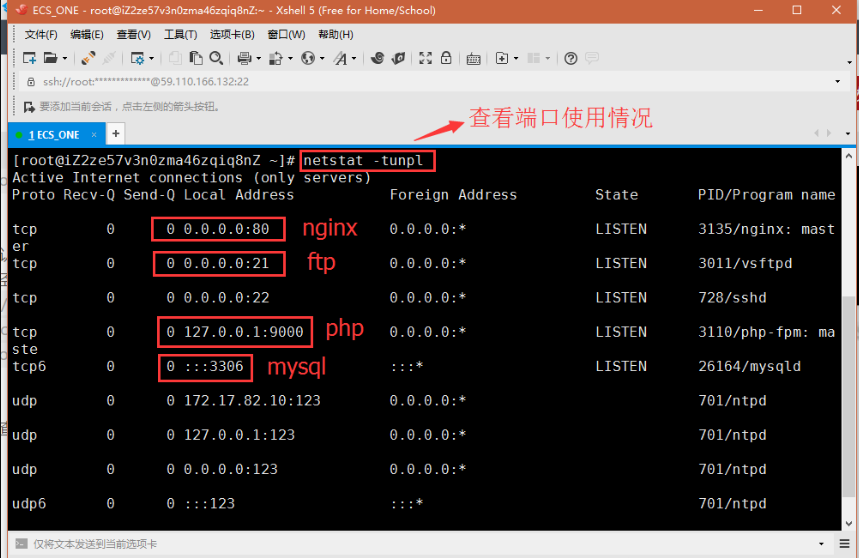
下面我們要登錄ftp和mysql。輸入命令cat account.log,可以看到ftp和mysql的賬號與密碼。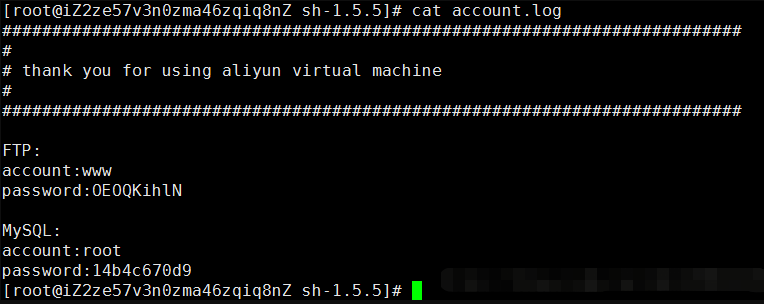
輸入passwd www修改ftp密碼。 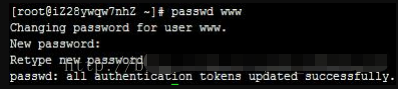
修改mysql密碼
至此所有的配置都完成了。接下來我們可以訪問一下一鍵安裝包默認安裝的 phpwind 論壇以及 phpmyadmin。(如果選擇安裝時選了 tomcat,則不會
安裝 phpwind 和 phpmyadmin)
在瀏覽器url中輸入ECS實例的公網IP,第一次訪問會進入phpwind安裝界面,填寫好信息,並按照指示下一步。
網站入口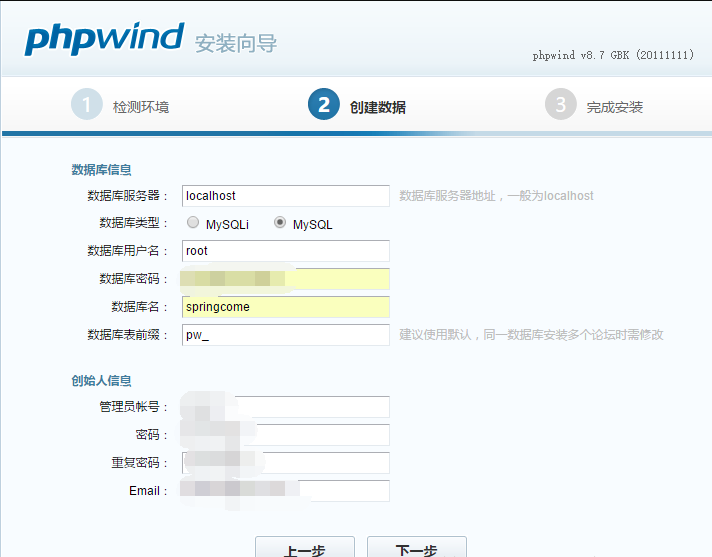
安裝完成後,我們就可以訪問phpwind模板建好的網站了。 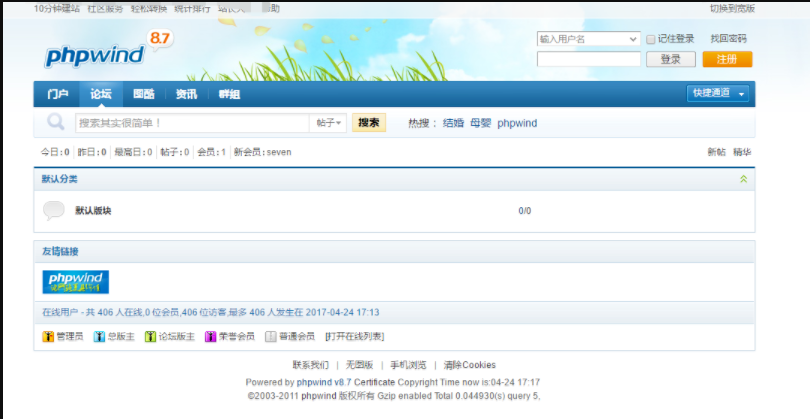
下一步我們訪問phpmyadmin。在瀏覽器url中輸入http://ip/phpmyadmin。輸入mysql的用戶名和密碼登錄,就可以在可視化圖形界面裡管理我們的mysql了。 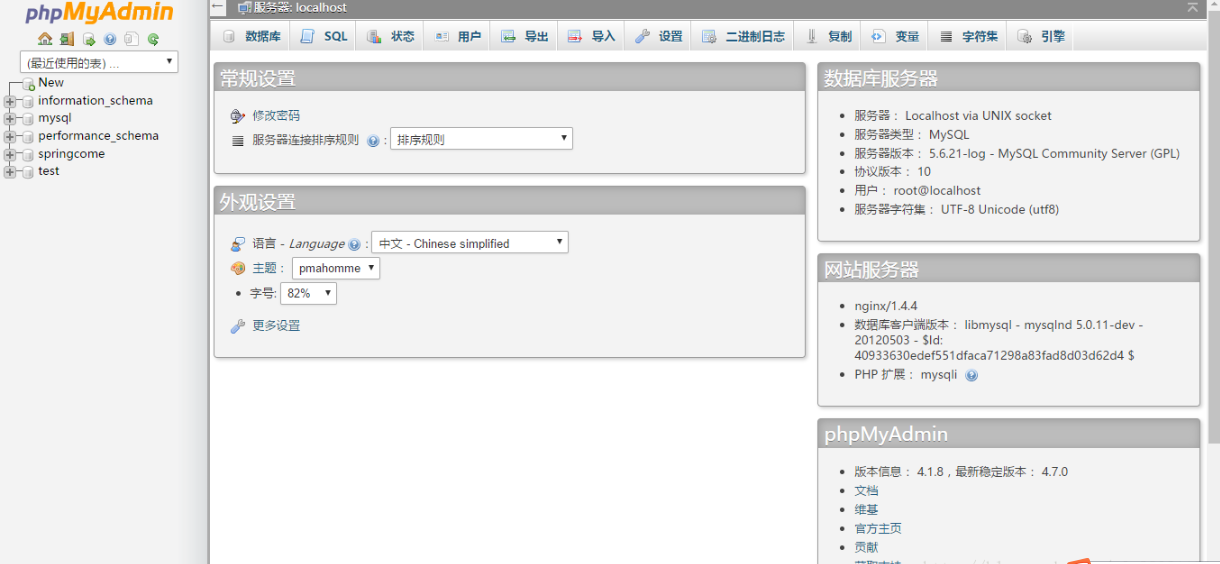
1.6 phpwind優化
phpwind 8.7模板有太多廣告和繁瑣的頁面,需要把它改造成一個看起來更簡潔舒服的論壇網站。
首先,去掉門戶首頁上的廣告,讓我們的論壇顯得不那麼low。思路是在框架中找到三張廣告圖片的名字,再登錄到後臺管理刪除調用這三張圖片的源代碼。在/alidata/www/phpwind/mode/area/themes/minihome/images中找到了。 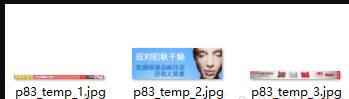 )
)
- 進入phpwind首頁,點擊系統設置,登錄創始人賬號。
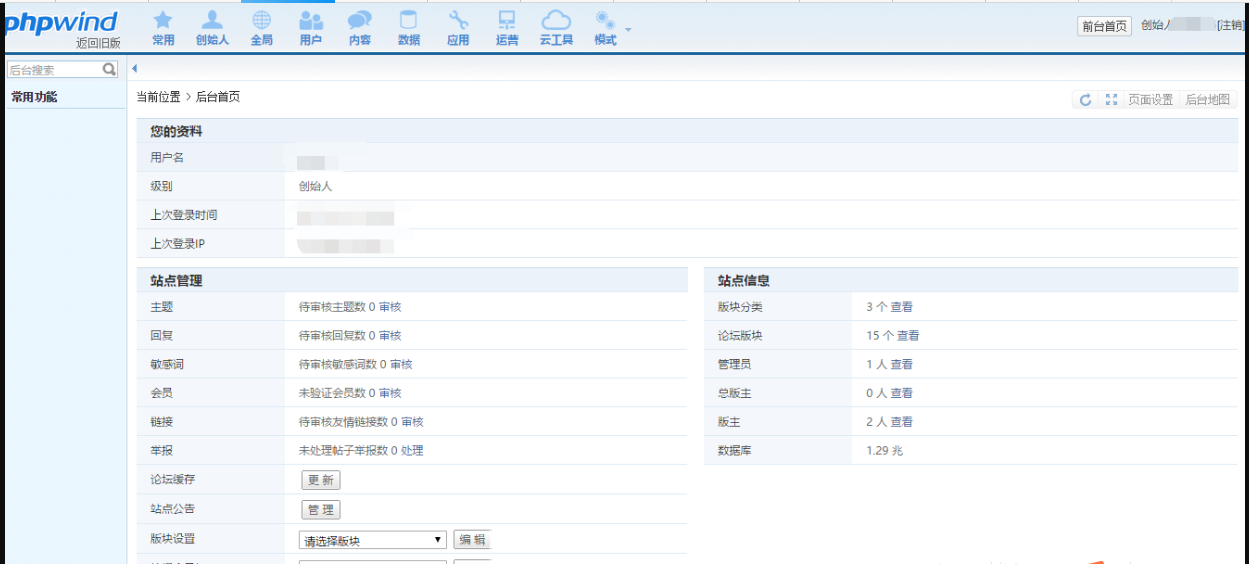
- 選擇模式->門戶模式->模塊管理->編輯模塊。
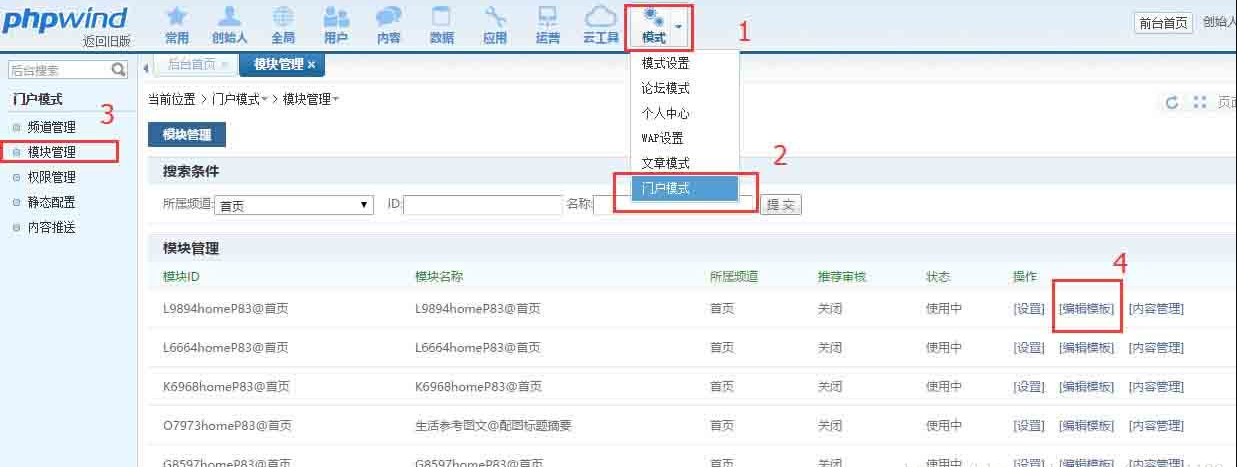
- 找到了調用p83_temp_1的代碼,把其中的代碼刪掉。
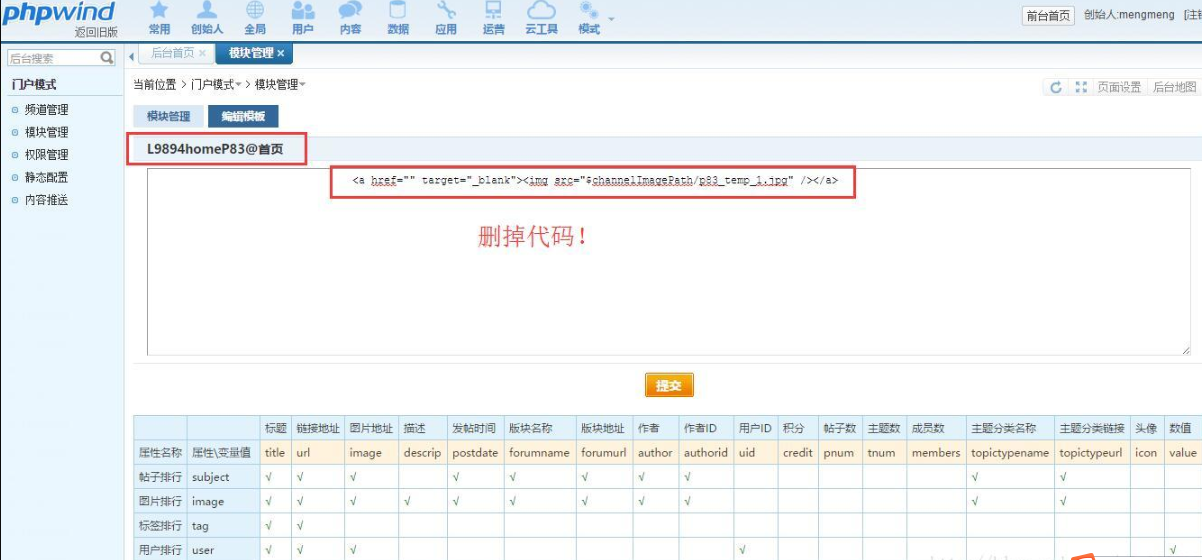
-
回到首頁,可以看到原本的廣告不見了。
<img src="https://i.loli.net/2020/07/07/3jRxvoylTfqkPIW.png" alt="image.png" />
- 再在後臺找到調用p83_temp_2的代碼,刪掉它。
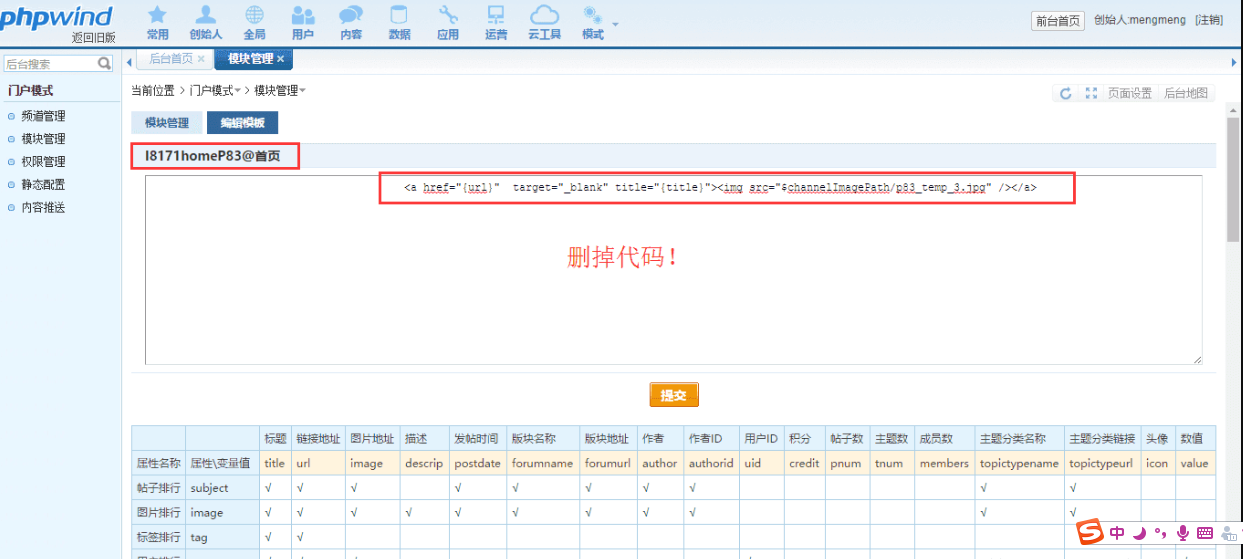
可以看到門戶的廣告又少了一個。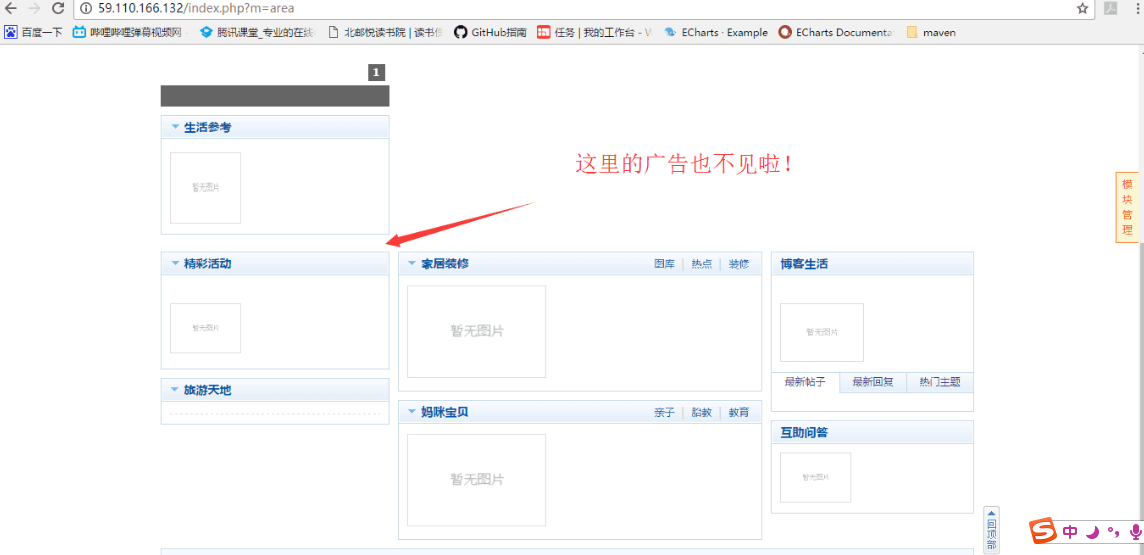
- 最後找到調用p83_temp_3的代碼並刪除。
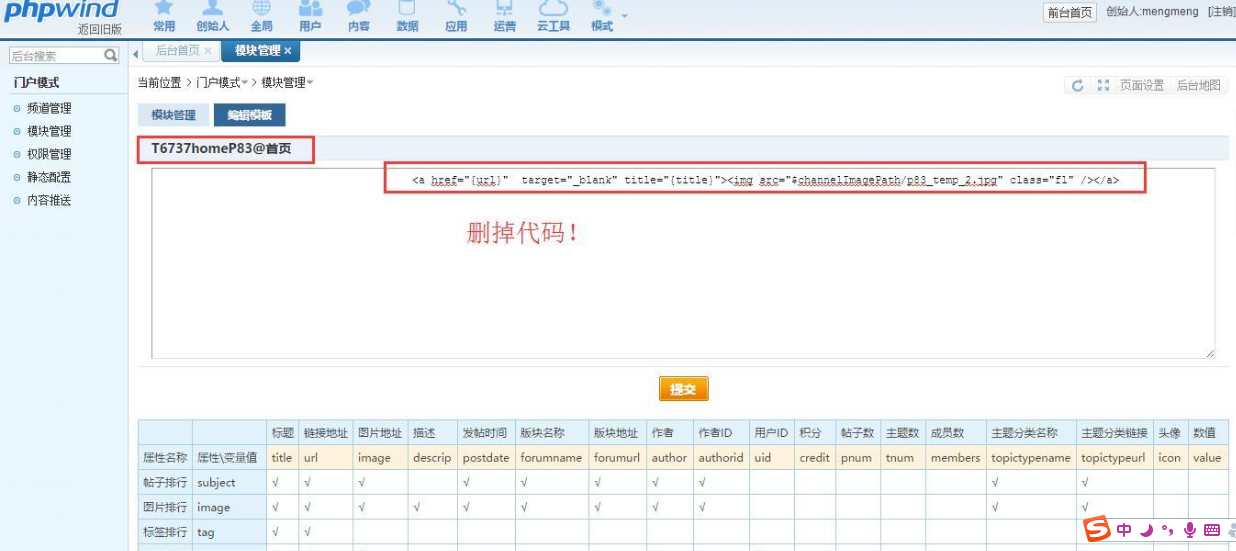
- 這樣門戶的廣告就全部刪除了。
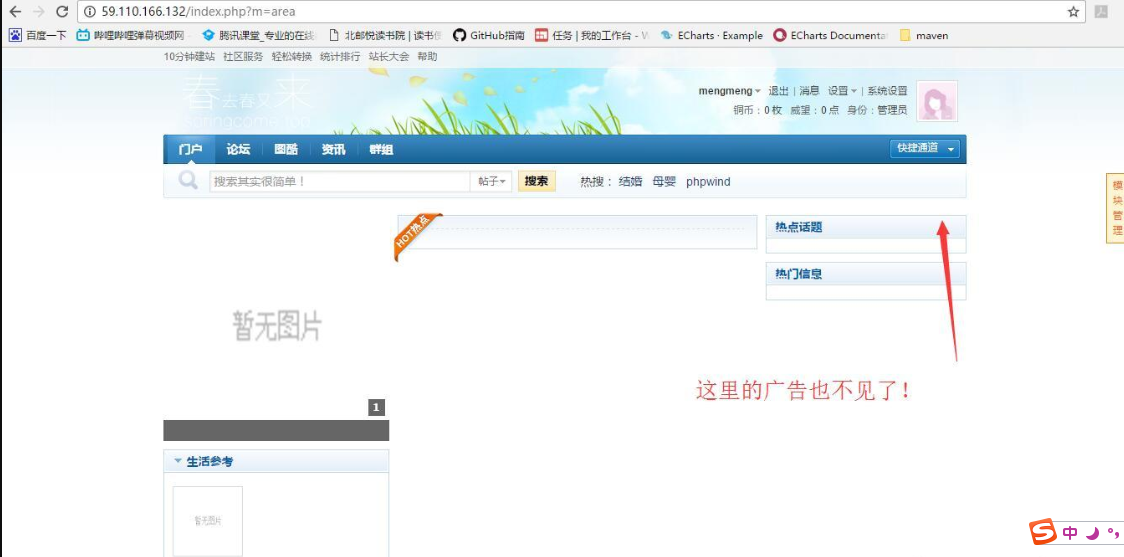
在門戶頁面中可以放置熱門帖子,論壇不同分區,論然公告等,但是如果想要更加清爽,我們也可以去掉門戶等的模塊,只保留核心的論壇模塊。
在後臺中找到論壇主導航,把除了論壇以外的模塊都關閉,並給論壇模塊改名為自己想要的名字,比如論壇的名稱。 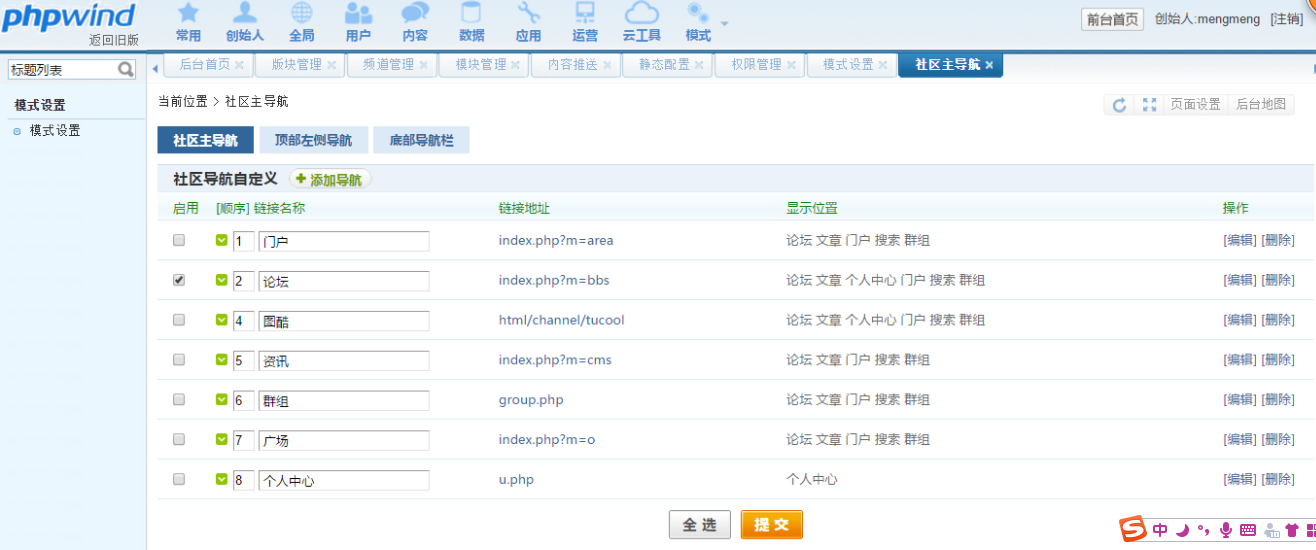
-
在板塊管理中對論壇板塊進行分區,設置管理員。
<img src="https://i.loli.net/2020/07/07/jqG93bvc5IPtClZ.png" alt="image.png" />這樣論壇就只剩下論壇主體這一個模塊,並有合理的分區,符合正常論壇的樣子。
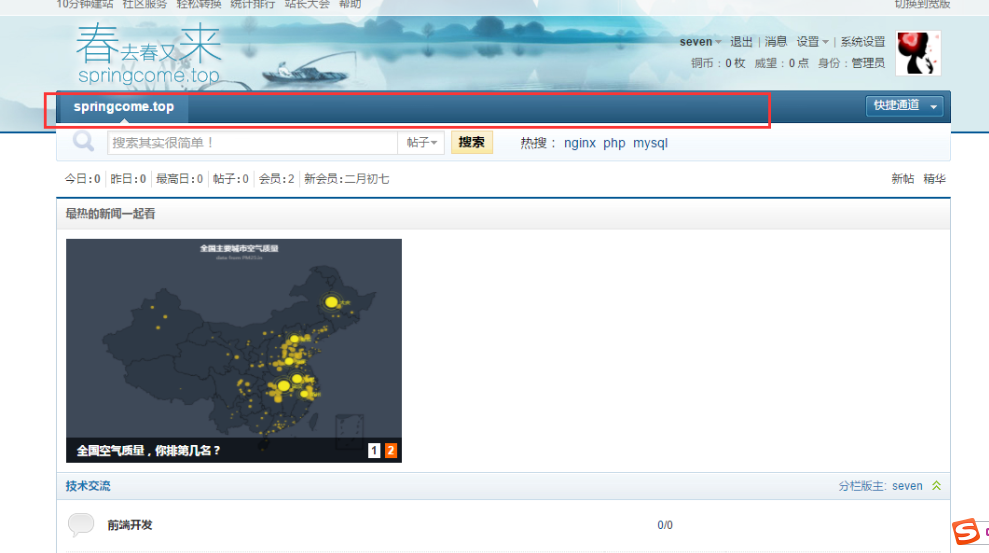
2. 域名和解析
2.1 域名註冊
- 在官網上找到產品->域名與網站(萬網)->域名註冊,查詢自己想要註冊的域名。
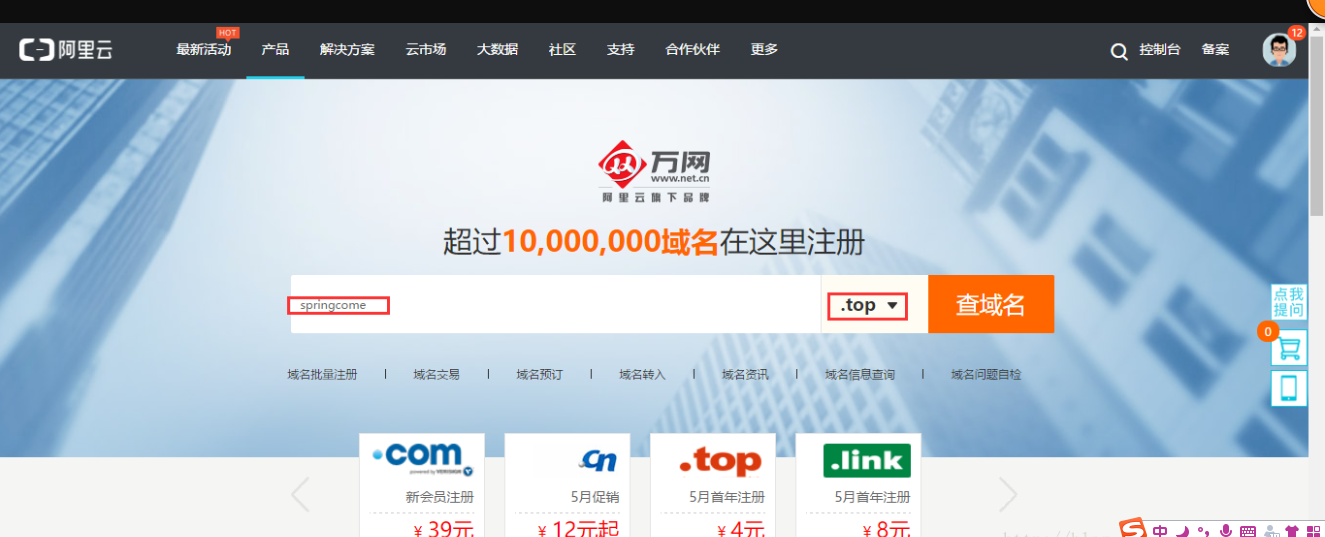
在萬網上可以查詢到域名的註冊情況、價格等,選擇一個合適的進行購買。一般我們購買域名時會同時購買雲解析。 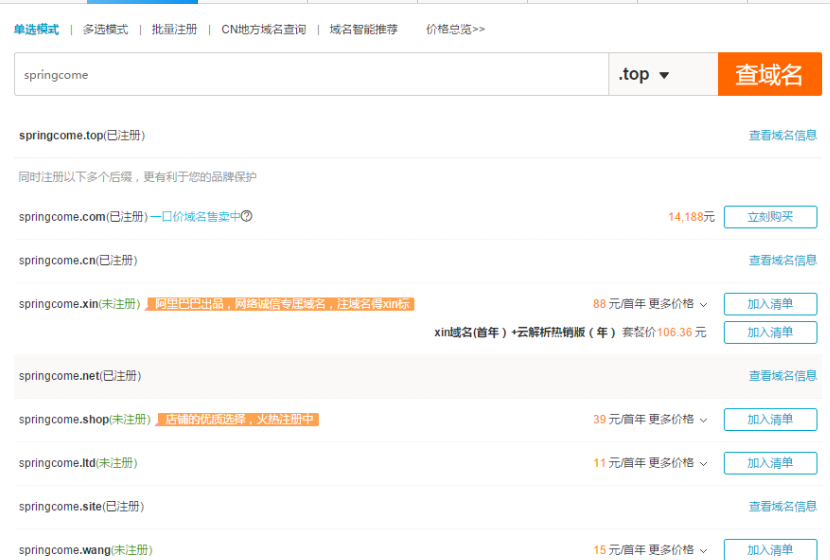
2.2 申請域名備案
- 購買後的域名需要在公安進行備案。在官網找到備案,進入後我們可以看到備案的流程。點擊開始備案之後,一步步填寫資料,根據提示上傳手持身份證照,耐心等待審核,我第一次申請備案的時候等了二十天左右。
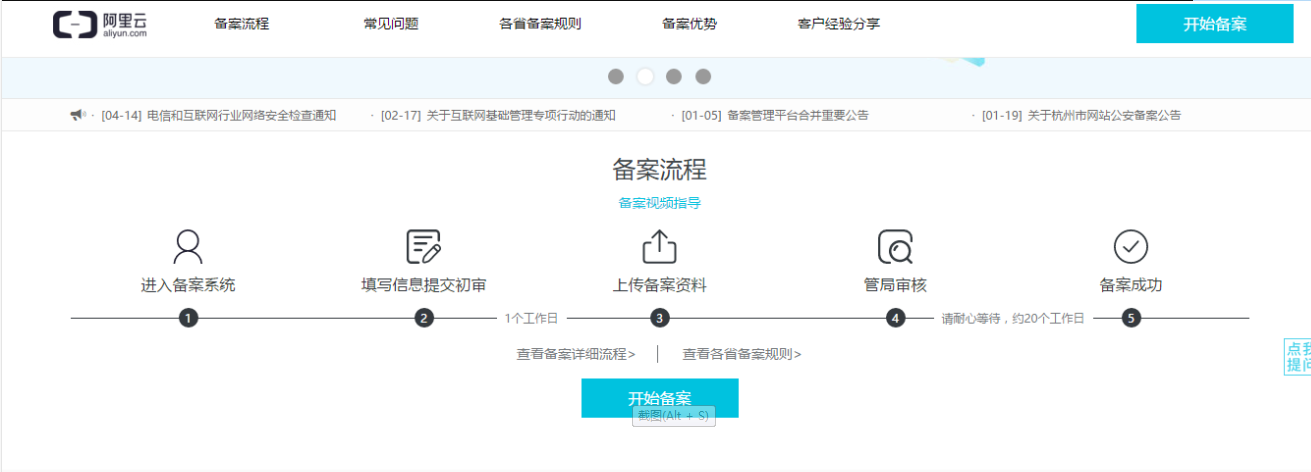
審核通過的時候,會通過填寫資料時留下的郵箱發送信息。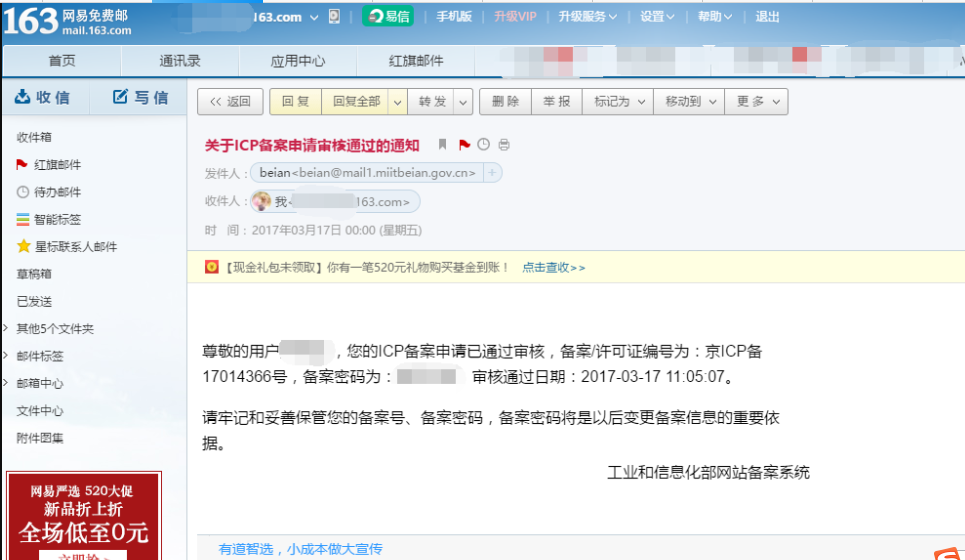
同時阿里雲也會發郵件提醒,在網站首頁底部中間位置,放置備案號並鏈接至”http://www.miitbeian.gov.cn/“。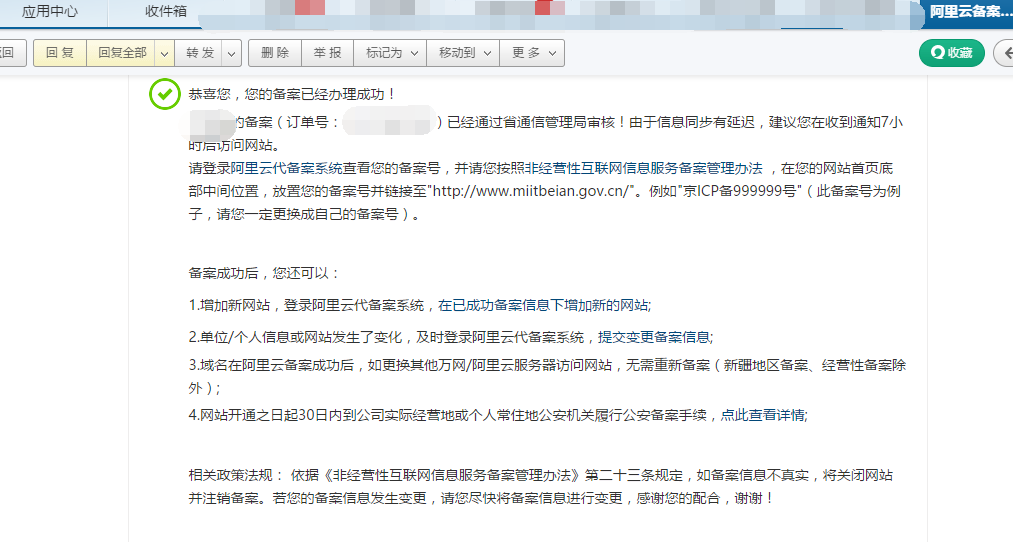
2.3 設置雲解析
- 在控制檯進入雲解析。添加一個新的解析,記錄值為ECS實例的公網IP。
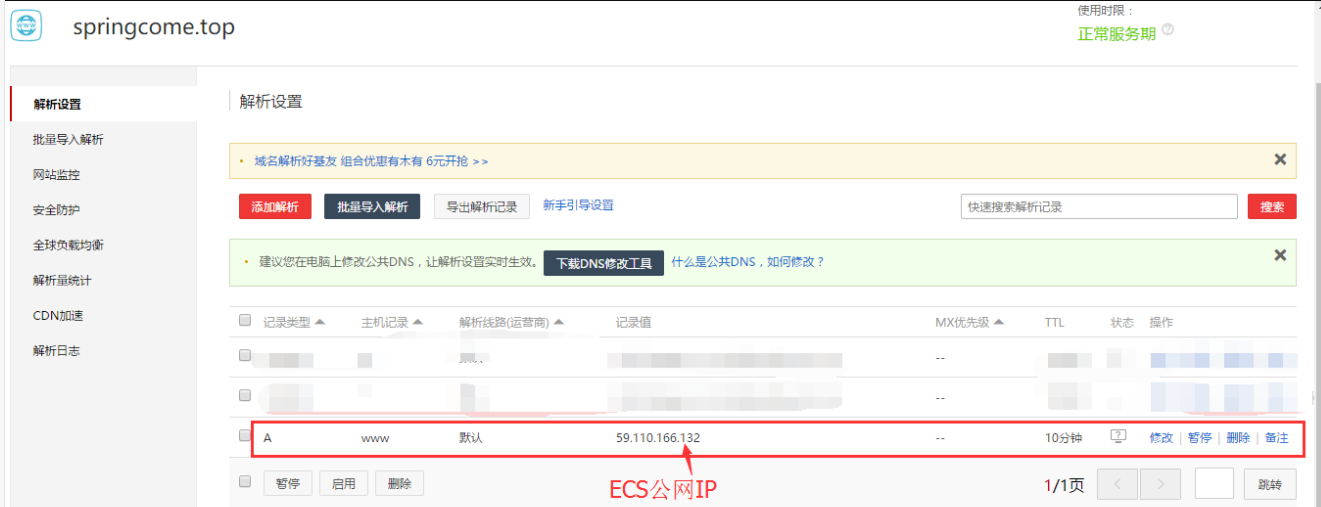
這樣我們在瀏覽器URL中輸入購買的域名,就能夠訪問網站了。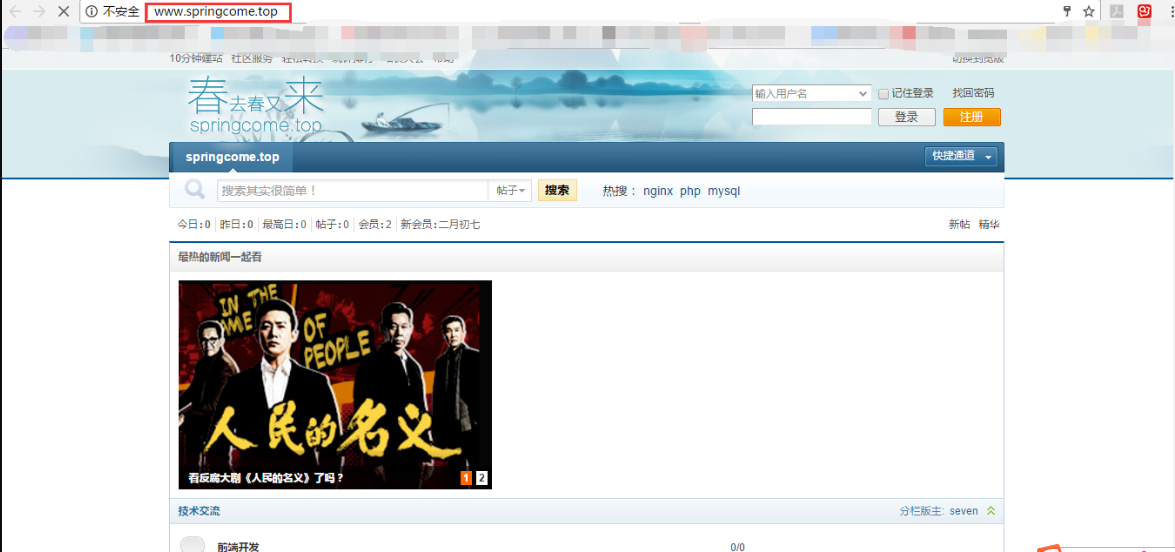
2.4 修改站點備案信息
- 進入phpwind的系統設置,進入全局->站點設置->站點信息,分別填寫站點地址為自己的域名,備案信息為公安放下來的ICP備案信息。
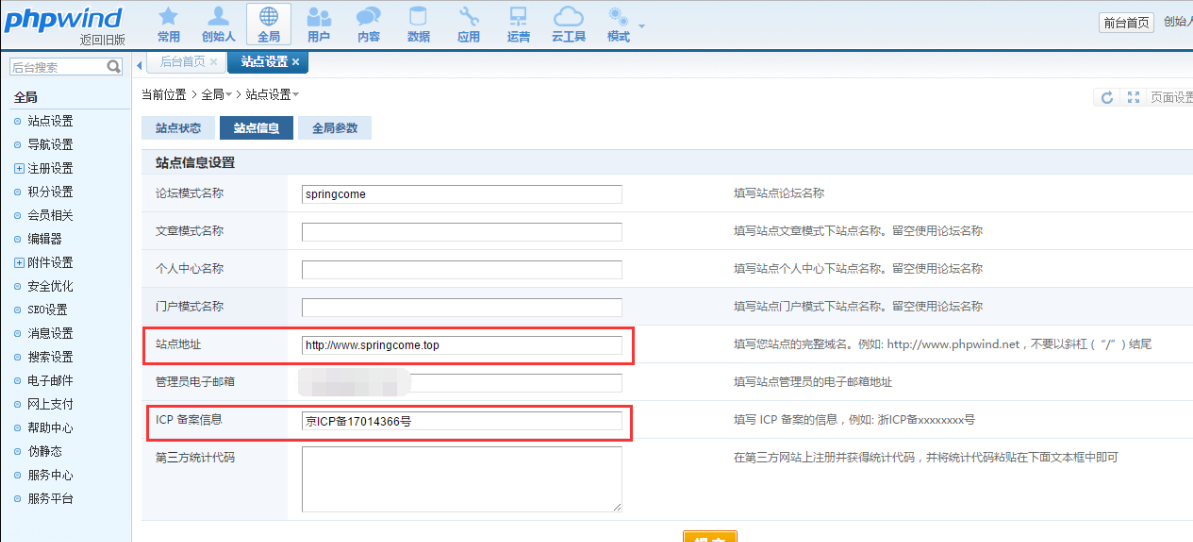
保存之後,首頁的底部就能看到備案信息了。
3. 塊存儲
3.1 概述
塊存儲是用來給ESC磁盤做擴充時使用的,當數據量變大,原本的磁盤不夠用時,可以通過掛載新的塊存儲的方式,擴容磁盤。每個ECS實例最多可掛載四塊磁盤,系統盤和數據盤都可以擴容,但是必須保證是同一個磁盤(普通雲盤、高效雲盤、SSD雲盤),且和原本磁盤的地域相同。
3.2 實例
下面我們來進行一塊數據盤的掛載。
檢查原本磁盤的類型、地域。 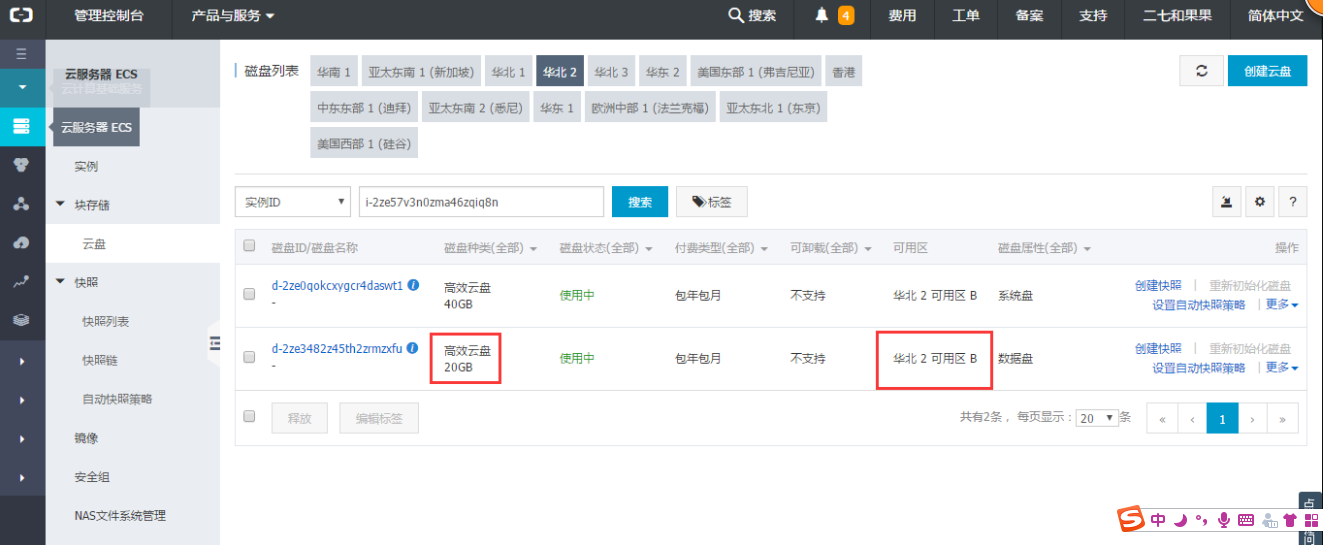
- 購買同款的塊存儲。

- 可以在控制檯看到這個塊存儲了,目前還是待掛載的狀態。
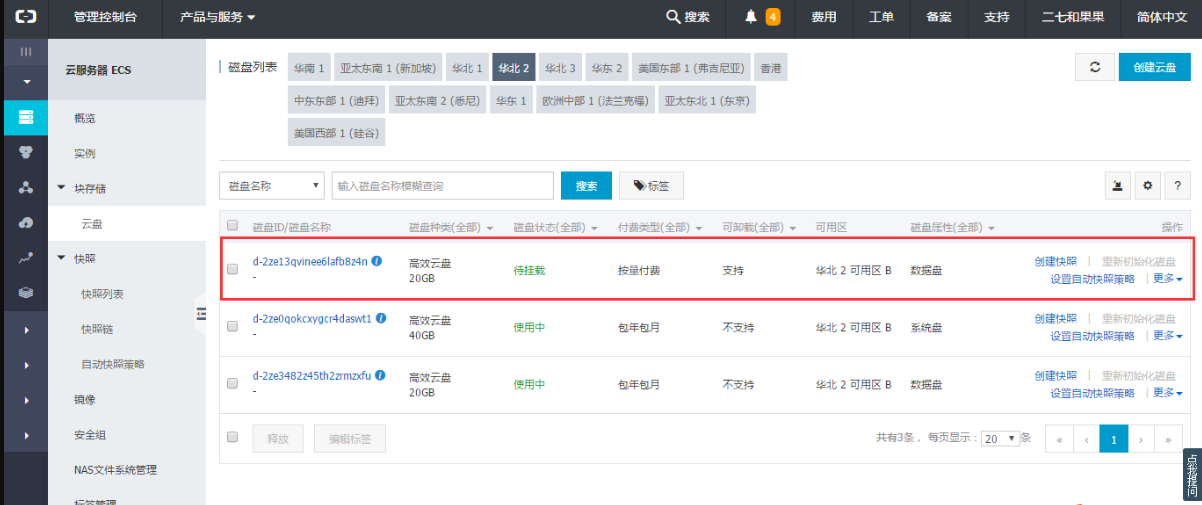
把它掛載到ECS實例。 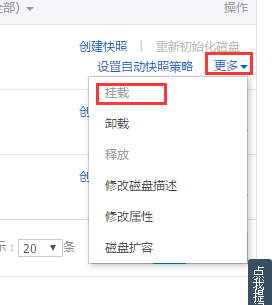
磁盤掛載執行成功後,還需要登錄本實例,對掛載的磁盤進行分區格式化和掛載新分區。按照1.4中所述的磁盤格式化與掛載流程即可完成掛載。 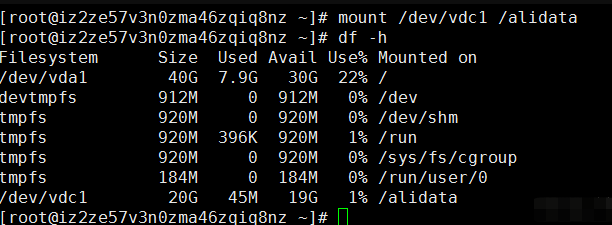
4. 對象存儲OSS
4.1 概述
OSS是提供非結構化數據存取的服務。對於剛開始使用OSS的用戶,非結構數據可以理解為word文檔、PDF、PPT、EXCEL表格、MP3、MKV、RMVB、HTML等各種類型文件。OSS提供API去進行文件的各種操作,同時提供網頁控制檯幫助用戶實現大部分基本操作。自定義域名綁定成功後,您 OSS 中存儲文件的訪問地址會使用自定義域名。例如,您的存儲空間 test-1-001 位於杭州節點,對象文件名稱為 test001.jpg,綁定的自定義域名為 hello-world.com,則該對象訪問地址為:
未綁定之前:test-1-001..oss-cn-hangzhou.aliyuncs.com/test001.jpg
綁定成功後:hello-world.com/test001.jpg
4.2 實例
- 在控制檯的對象存儲中找到自定義域名設置。
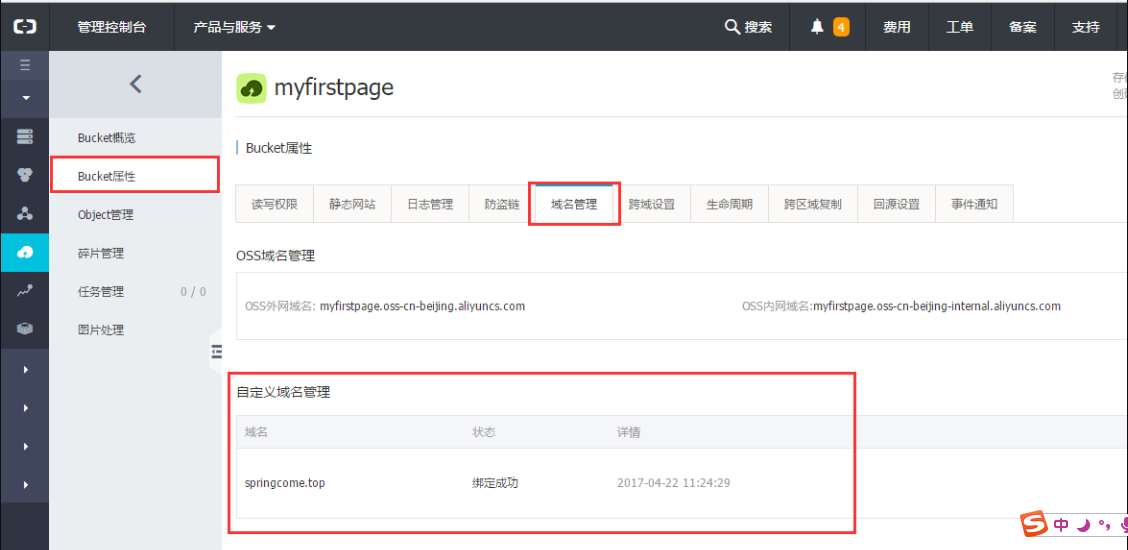
設置雲解析,此步也可以省略,在上一步中自動生成。 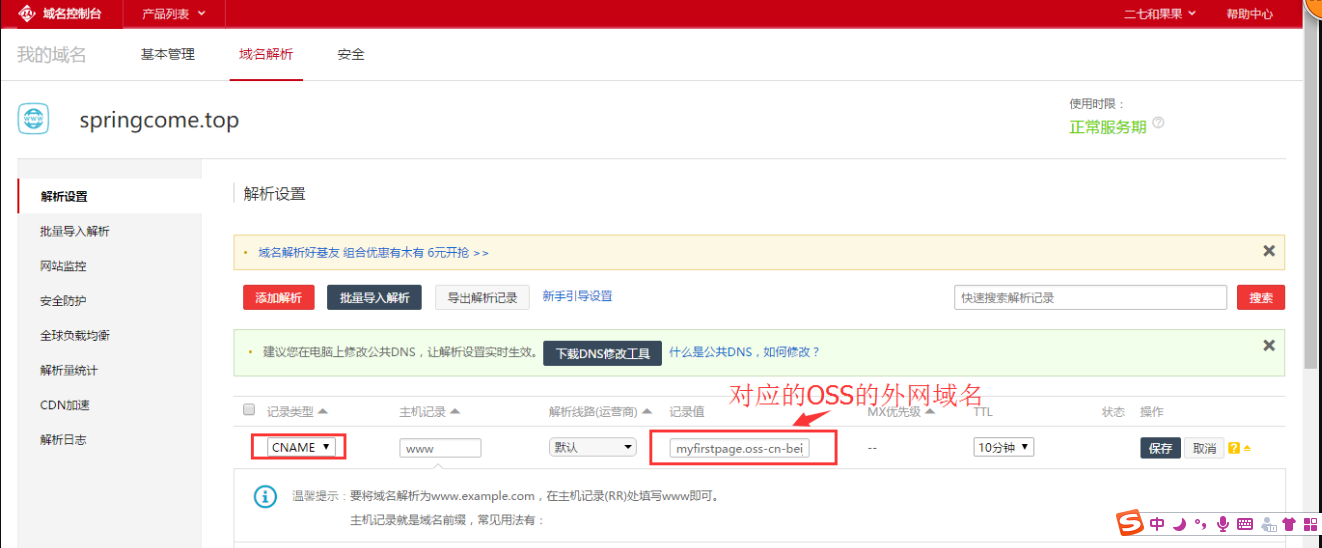
- 這是一張圖片OSS的URL。
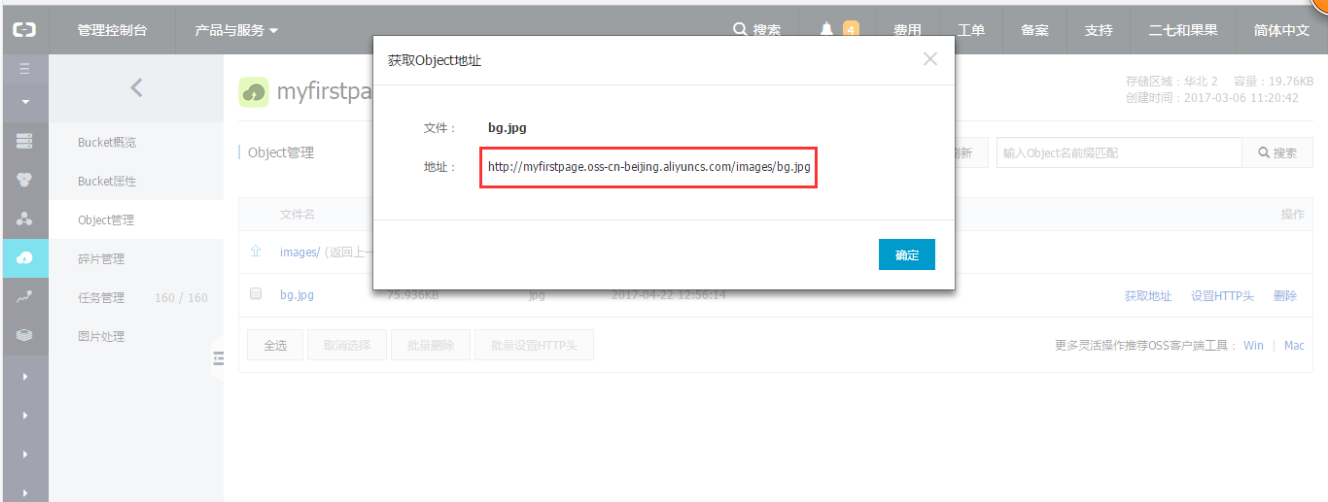
我們可以通過訪問這個地址看到這張圖片。 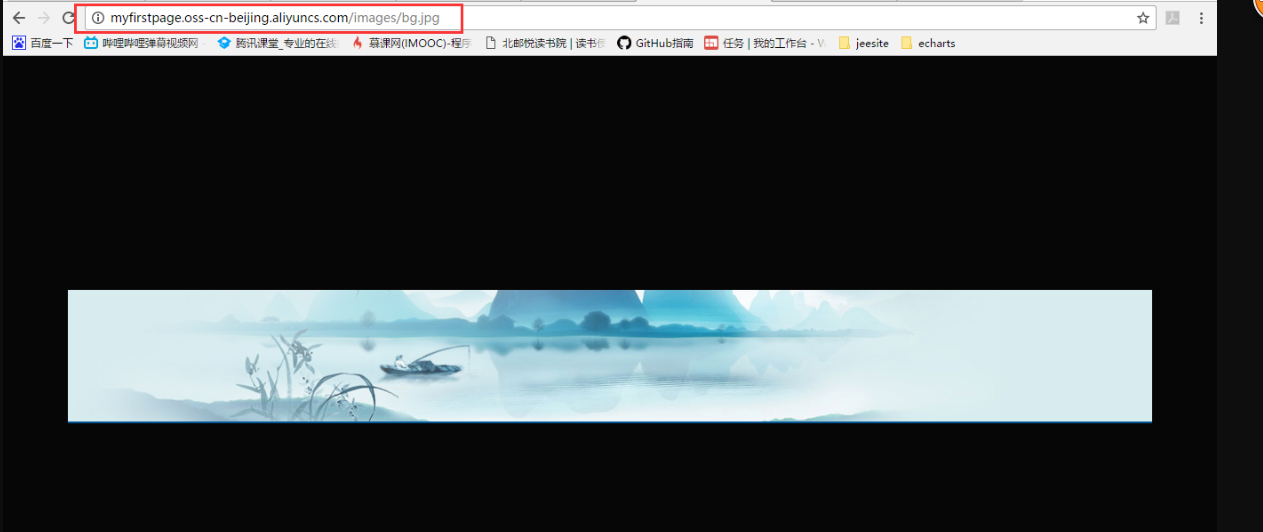
- 設置了雲解析之後,可以通過域名訪問到這張圖片。
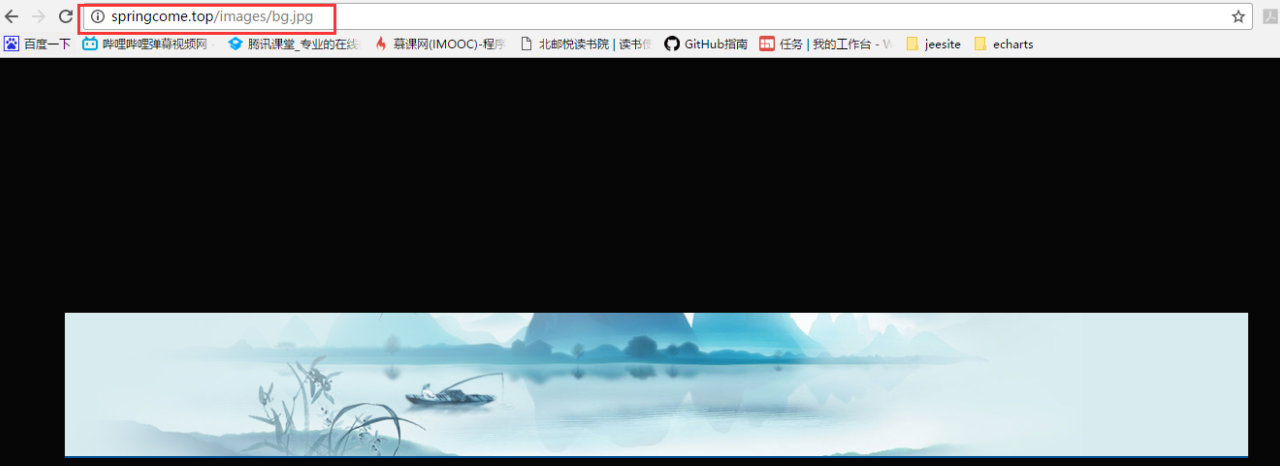
這樣配置好之後,我們就能將網站所需的圖片等靜態資源存在對象存儲中,而不佔用服務器資源了。用的時候,只要將靜態資源的URL鏈接過來就可以。
5. 負載均衡
5.1 概述
負載均衡是對多臺雲服務器進行流量分發的服務,可以通過流量分發擴展應用系統對外的服務能力,通過消除單點故障提升應用系統的可用性。通常有硬件實現和軟件實現兩種方式,硬件方式昂貴,且需要維護和擴展,所以阿里雲採用軟件方式。
5.2 實例
- 仿照上面ECS實例,申請一個新的ECS,名為ECS_TWO,把它配置的和ECS_ONE一樣。
- 在控制檯中找到負載均衡,配置監聽。
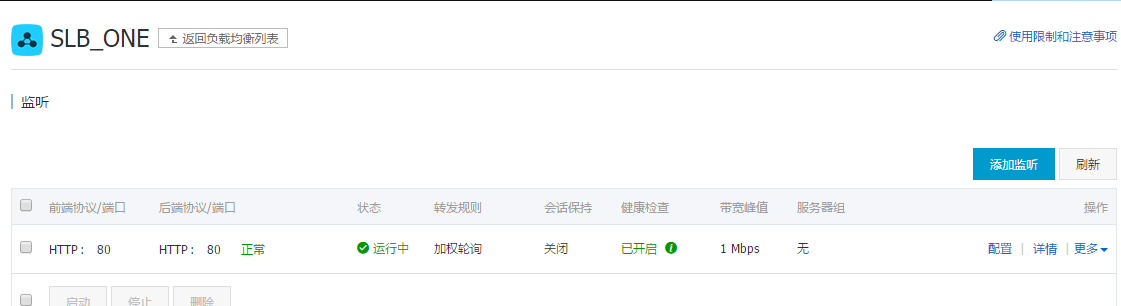
- 配置兩個後端服務器。
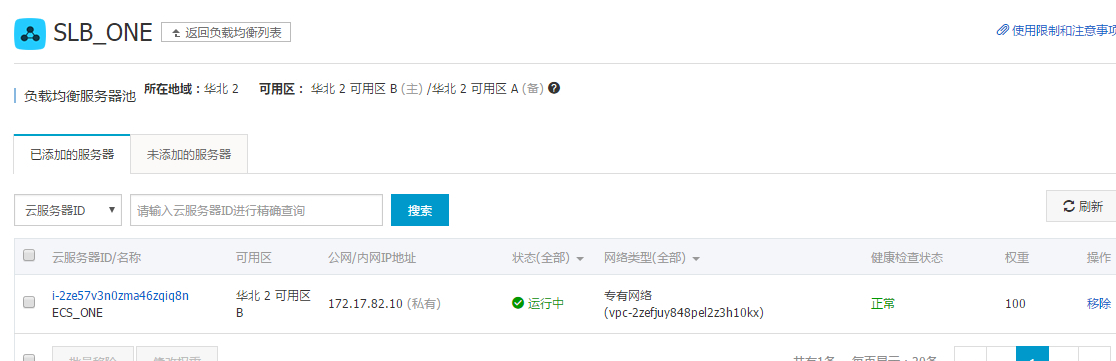
-
這樣就配置好了,下面我們來驗證負載均衡器。用負載均衡器的ip訪問網站,可以看到兩個ECS上的網頁交替出現。
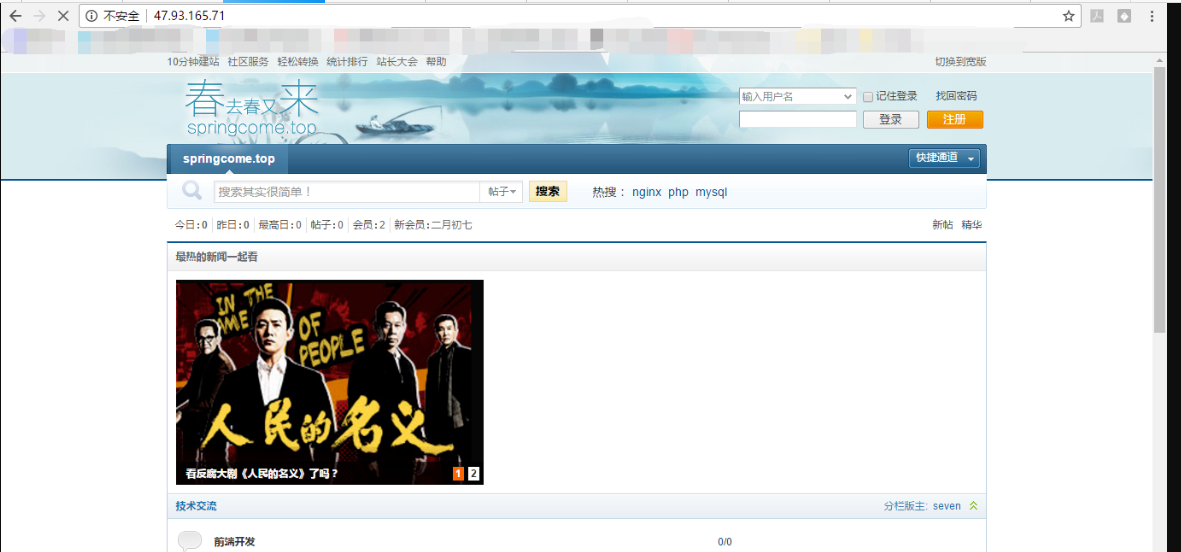
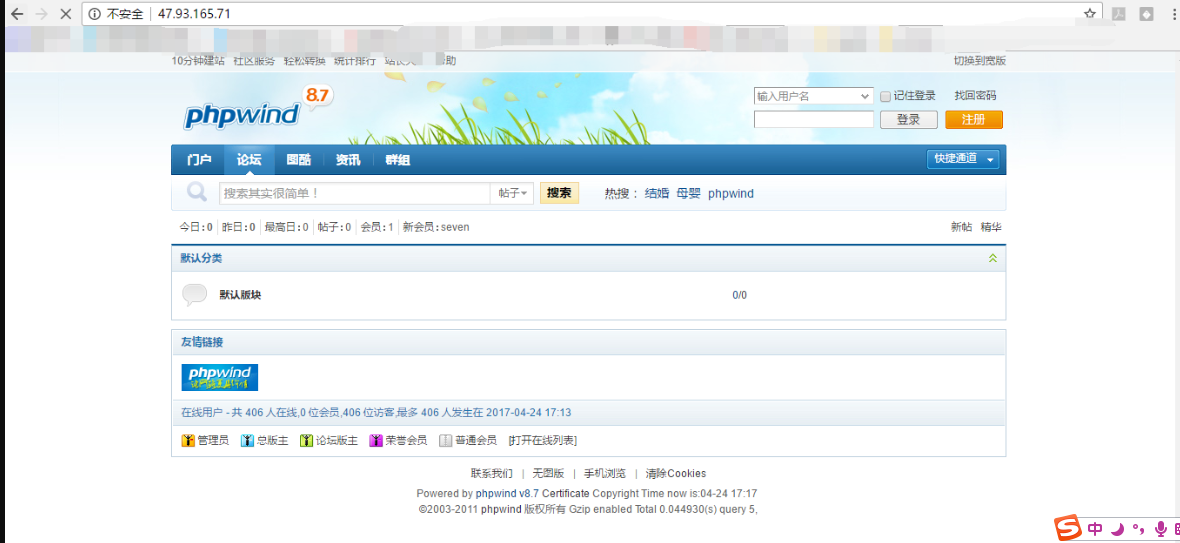
6. 數據庫RDS
6.1 概述
在上一步中,我們使用阿里雲提供的負載均衡器配置了兩個服務器的負載均衡,但是它們的數據是不能共通的,因為它們的數據是存在各自ECS實例的mysql中的。
如果想要實現數據的共通,就要用到阿里雲提供的數據庫服務,這裡我們以最常用的關係型數據庫RDS為例,進行一個簡單的數據庫使用操作。
6.2 實例
數據庫入口
在購買過RDS服務之後,進入控制檯找到RDS服務,創建數據庫。 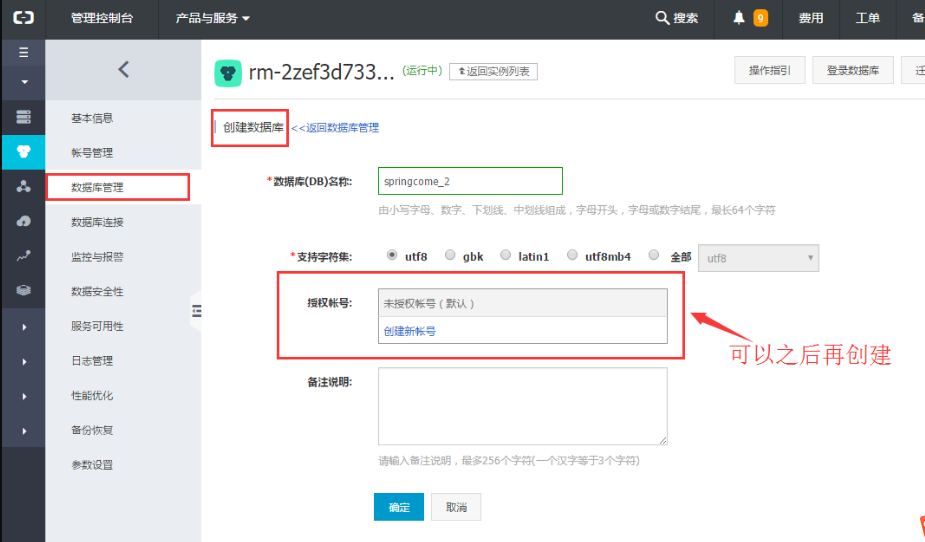
- 然後我們創建賬號。需要注意的是這裡有兩種賬號:高級權限賬號和普通賬號,它們是有區別的。
- 普通賬號:無法在數據庫內通過create等sql語句直接管理數據庫,只能通過控制檯對賬號、賬號與數據庫的權限關係進行管理。
-
高權限賬號:可以在數據庫內登錄直接用語句管理數據庫,但是在控制檯不能進行管理操作。
-
這裡我們先創建了一個普通賬號。
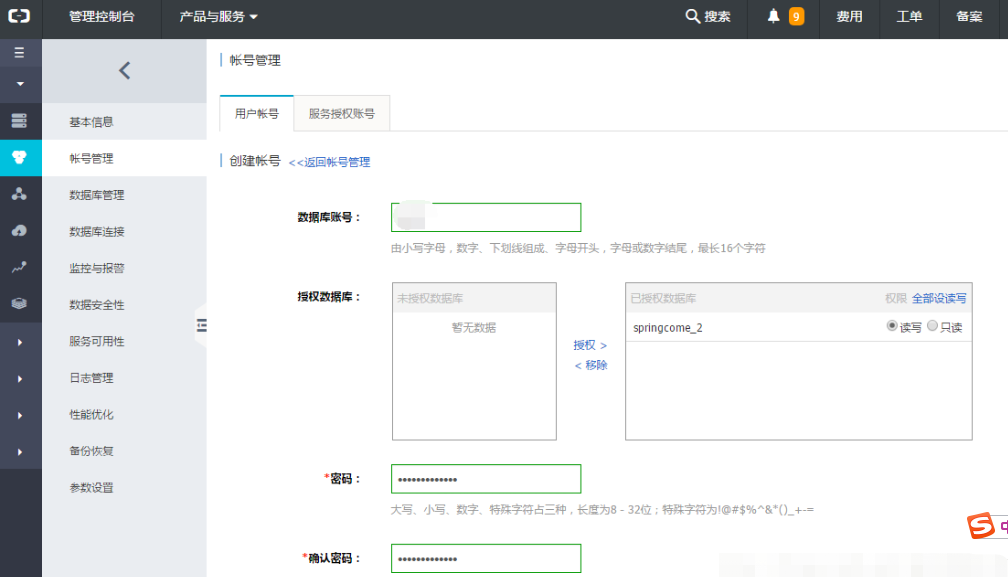
登錄數據庫,注意這裡會提示要不要開通DMS,必須要開通才能在控制條進行登錄,如果沒有開通,需要自己使用終端登錄。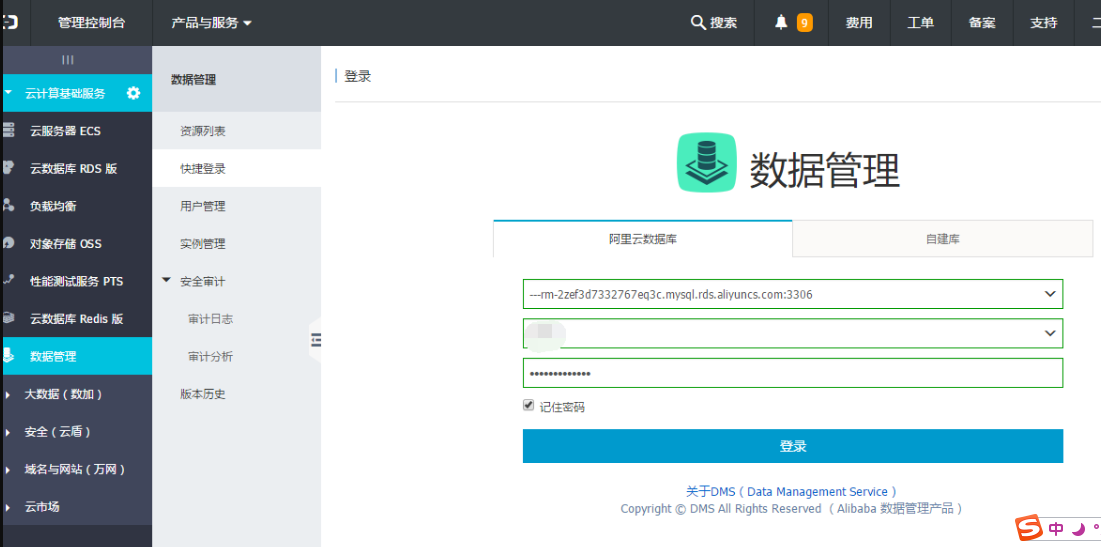
登錄之後我們找到命令窗口,就可以使用sql語言對數據庫進行增刪改查的操作了。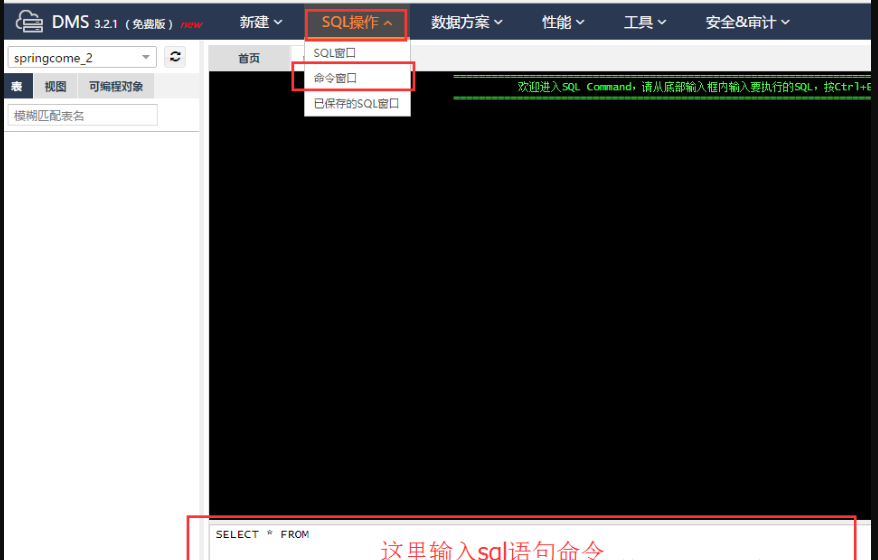
下面我們創建一個高級權限賬號。高權限賬號創建後,原本的普通賬號在控制檯看不到了,它們並不是消失了,只是不再顯示。 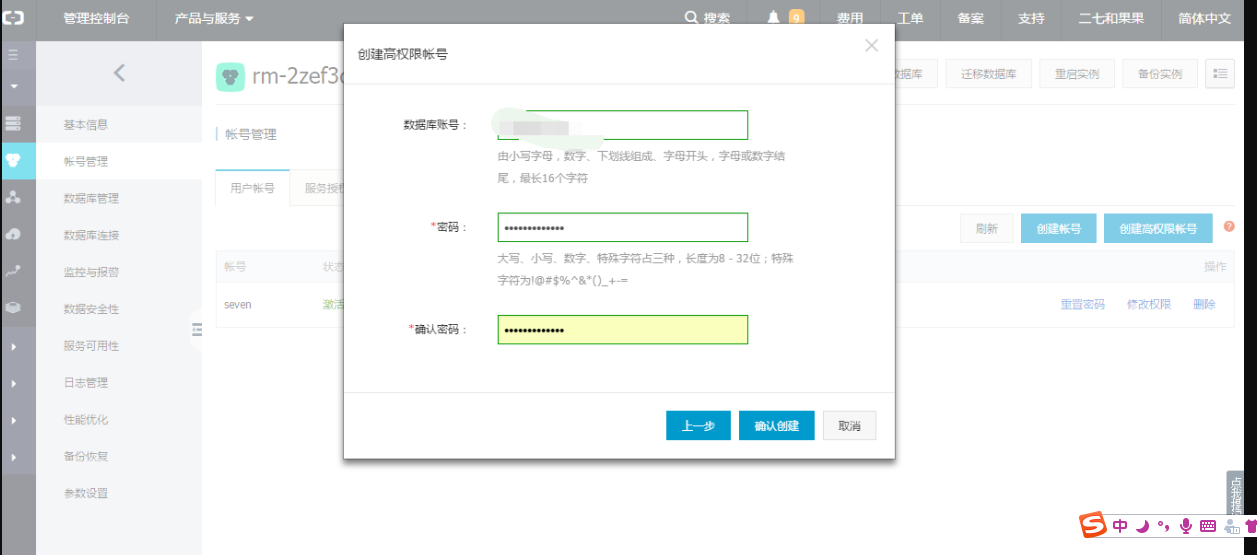
為了印證這一點,我們再次登陸到數據庫,查看所有賬號的信息。可以看到剛剛建立的兩個賬號。 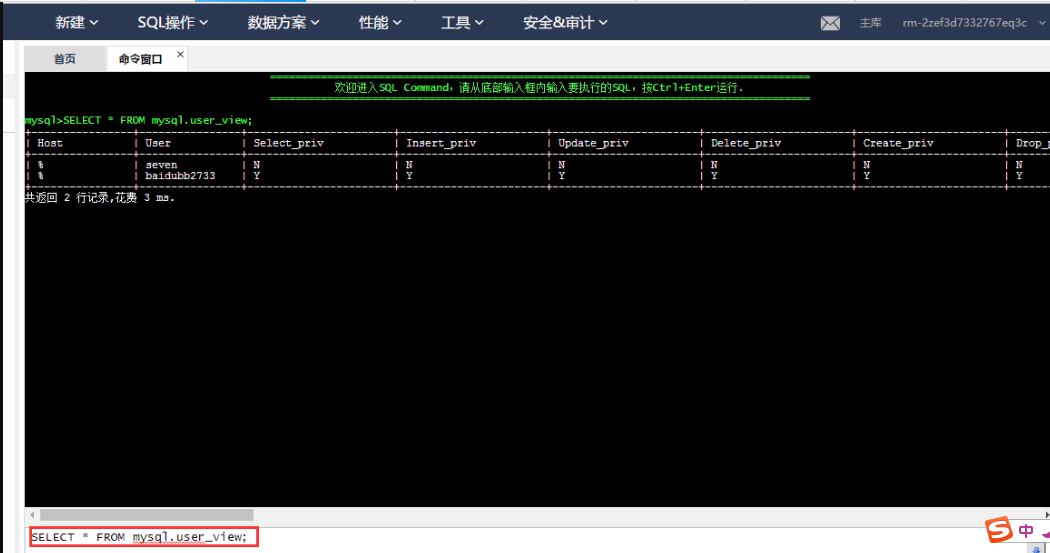
- 在RDS白名單中添加ECS內網IP。
- 下一步我們需要建一個數據庫testdb,並在數據庫中建立一個表,添加相應的表的內容,並給予讀寫權限。
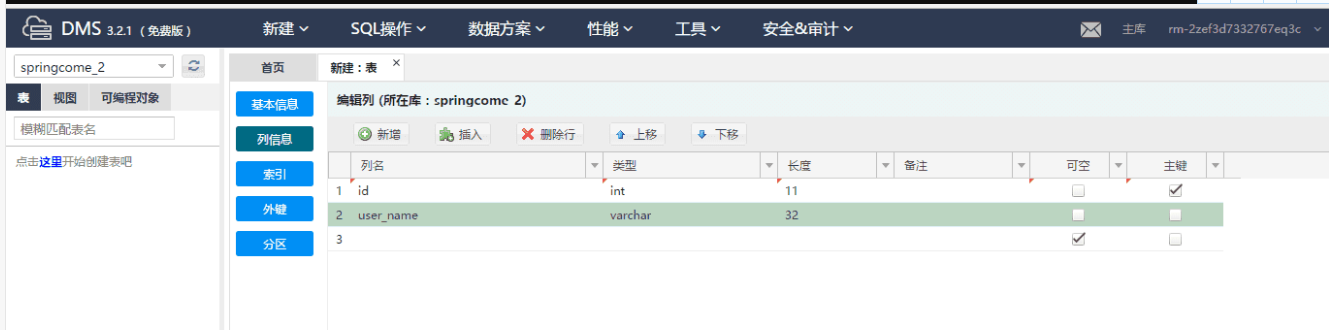
建立好之後提交。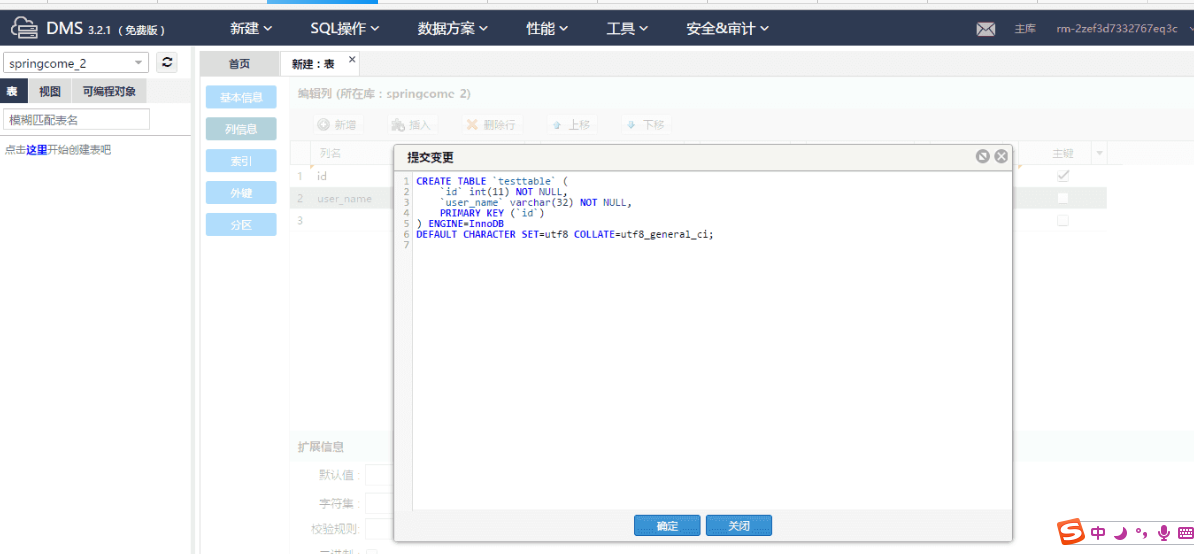
- 可以看到我們建好的表中有兩條數據。
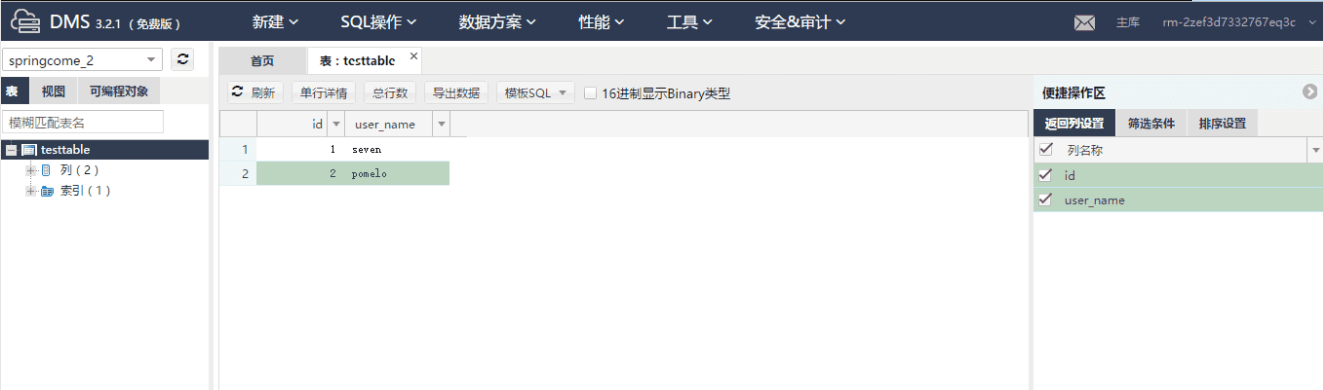
- 下面我們編寫一個簡單的php頁面來測試。
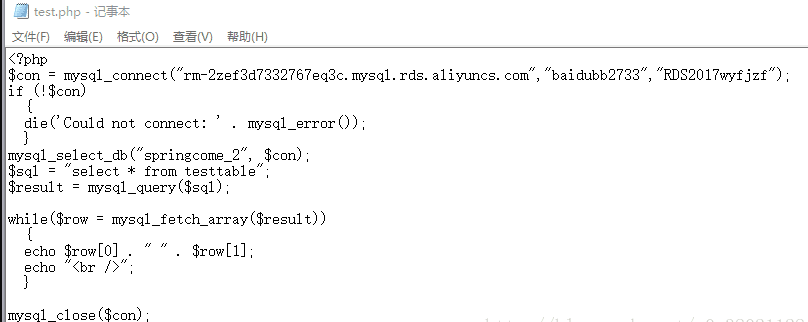
將它放在網站路徑下,就可以通過ECS外網IP/test.php訪問測試頁,然後看到數據庫信息已經被讀取到了。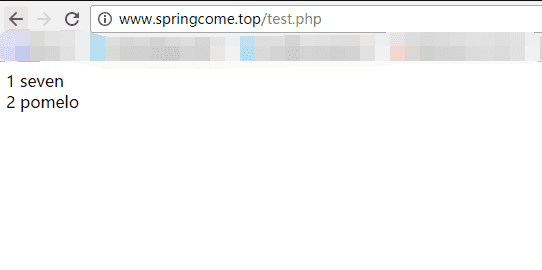
7. 網絡安全
7.1 服務器安全(雲騎士)
- 登錄控制檯,找到安騎士,我們會驚訝地發現,安騎士已經安裝在服務器中了。
雲騎士入口 -
查閱了一下文檔,發現服務器安全(安騎士)Agent插件目前集成於安全鏡像中,在購買ECS後,一般都已經默認安裝。
-
默認安裝的是基礎版,也就是免費版,還有專業版、企業版等付費版本的安騎士。
-
安騎士的服務包括異地登陸提醒等。

7.2 CA證書服務
- 登錄阿里雲官網的雲盾證書服務售賣頁面,選擇證書的保護類型,綁定域名的個數,證書類型、品牌、有效期,進行支付,然後依照步驟填寫信息,準備審核資料,最後提交審核。
- 審核通過之後,可以在控制檯看到已經簽發成功的證書。
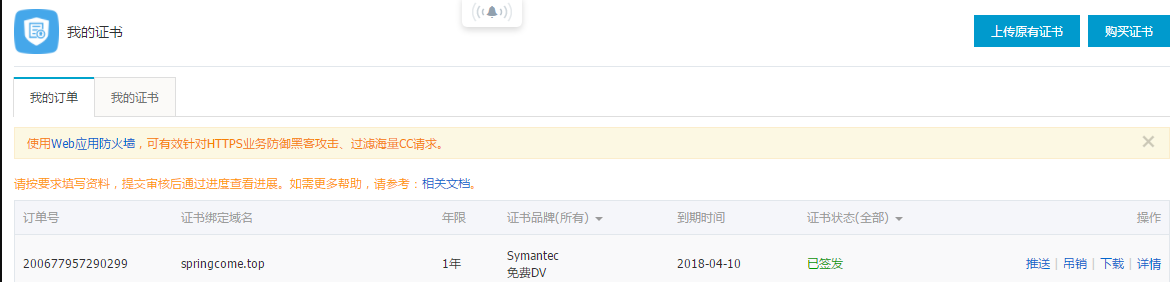
-
點擊下載,可以選擇下載多個不同的版本,這裡我們選擇nginx版本。下載下來的文件包括證書文件214067720140299.pem和證書私鑰文件214067720140299.key。
-
在Nginx的安裝目錄下創建cert目錄,並且將下載的全部文件拷貝到cert目錄中。
-
打開 Nginx 安裝目錄下 conf 目錄中的 nginx.conf 文件,找到如下內容。
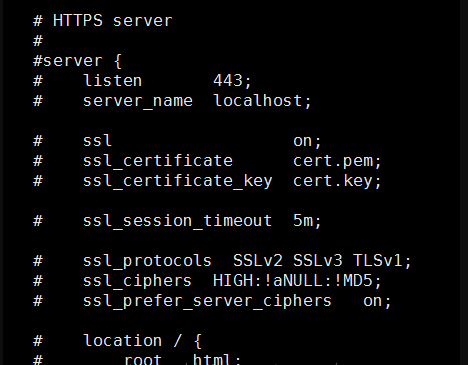
改為:
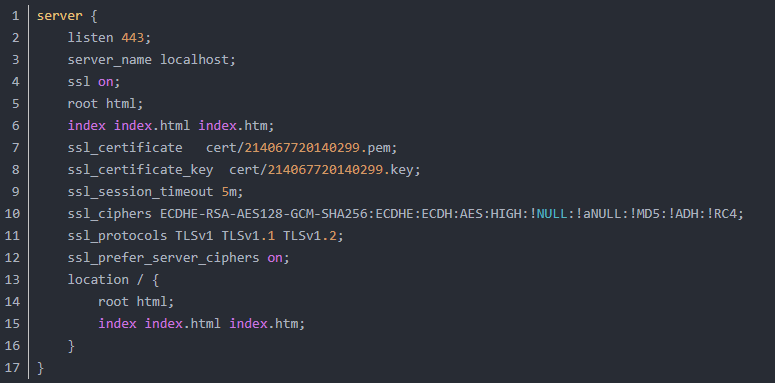
- 之後重啟nginx,就可以用https訪問了。
三、查看進程
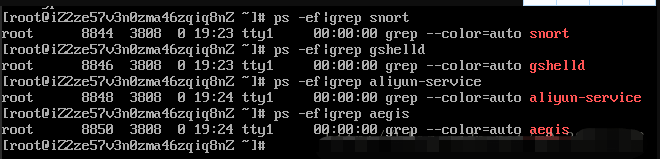
我在鏡像中沒有找到所謂阿里雲監控用戶數據的四個進程。(圖中的進程代表顏色)