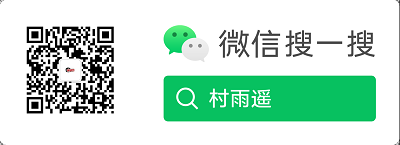[TOC]
1. 前言
我們在工作或學習過程中,有許多時候會接觸到 Linux,然後便想要自己親自試試這個系統,但苦於沒有系統學習過,所以想要打造自己的工作環境難免會遇到許多困難。為了防止大家踩我踩過的坑,才有了這篇博客。本博客將主要從 系統設置、常用軟件安裝、開發環境搭建、系統美化 三個方面著手,手把手教你如何從零打造自己的 Ubuntu (基於 Ubuntu 18.04.4 LTS )工作環境。
先展示下我自己的工作環境:
- 桌面

- 程序塢

- 文件

2. 系統設置
2.1 換鏡像源
即將官方自帶的源換成國內鏡像源,如阿里、華為、網易等;
打開 軟件和更新 ,然後選擇下載自 其他站點,選擇你要設置的鏡像源站點即可,也可以點擊右側選擇最佳服務器,會根據你所處地區然後自動選擇網速最快的;
2.2 安裝更新
換源之後,執行如下命令用於更新系統;
sudo apt update
sudo apt-get upgrade2.3 使用本地時區
使用雙系統時,往往兩者時間會不正確,可以通過如下命令讓 Ubuntu 使用本地時區;
timedatectl set-local-rtc 12.4 卸載自帶的“無用”軟件
此處說的“無用”軟件,因人而異,筆者只是提供建議,建議卸載軟件列表如下(可能還有些沒咋用的沒列出,讀者可以自行決定是否卸載,卸載之後如果有用到,還可以重新安裝);
- thunderbird 自帶郵件
- rhythmbox 音樂
- gnome-mahjongg 對對碰遊戲
- gnome-mines 掃雷
- gnome-sudoku 數獨
- aisleriot 紙牌
- simple-scan 掃描器
- onboard 屏幕鍵盤
- brasero 光盤可憐工具
- cheese 茄子相機
- libreoffice 套件,用 WPS 代替
3. 常用軟件安裝
3.1 輸入法
- 搜狗輸入法 for Linux
軟件由搜狗輸入法團隊和 Ubuntu Kylin 團隊共同開發,能夠滿足我們日常輸入需求;
- 安裝
此處推薦下載安裝包後安裝,下載地址,下載後的安裝包如下;
然後在當前文件夾下打開終端,輸入如下命令安裝即可;
sudo dpkg -i sogoupinyin_2.3.1.0112_amd64.deb 接著到 設置 - > 區域和語言 點擊已安裝的語言;
把鍵盤輸入法設置為 fcitx,然後應用到整個系統即可,然後註銷或者重啟即可使用;
- 注意
當安裝時,可能會報依賴相關問題,可以在執行上述命令後,在終端中輸入如下命令修復依賴安裝,然後再次執行上面的安裝命令即可;
sudo apt-get --fix-broken install3.2 瀏覽器
-
Chrome
說到瀏覽器,雖然 Ubuntu 中預裝了 Firefox,但筆者更習慣用 Chrome ,作為全球範圍內份額最高的瀏覽器,自然不用說啥,其實微軟新出的 Edge 瀏覽器也很不錯,只是目前還沒有支持 Linux,後續可能會進一步支持。 - 安裝
建議使用 deb 安裝包安裝,先 下載 安裝包,然後在本地終端使用如下命令進行安裝;
sudo dpkg -i google-chrome-stable_current_amd64.deb - 成品
3.3 QQ
去官網 下載 對應安裝包,然後在終端使用如下命令安裝;
sudo dpkg -i linuxqq_2.0.0-b2-1082_amd64.deb- 成品
3.4 微信
- 安裝
此處推薦使用網頁版即可,wine 版雖然網上也有,但有許多 bug,所以推薦使用網頁版;
- 創建快捷方式
打開網頁版微信,然後打開瀏覽器設置中的 更多工具 -> 創建快捷方式 即可,然後在桌面就會出現快捷方式,信任即可;
- 成品
3.5 音樂播放器
- 網易雲音樂
作為網易旗下的音樂軟件,雖然版權問題流失了許多用戶,但不影響它越來越受廣大用戶喜歡。而我們在學習工作之餘聽聽音樂,放鬆下調整狀體也是極好的。
- 安裝
下載 Linux 版本安裝包,然後使用如下命令在終端中安裝即可;
sudo dpkg -i netease-cloud-music_1.2.1_amd64_ubuntu_20190428.deb- 成品
3.6 截圖工具
-
flameshot
flameshot,能夠用於標註、模糊,同時還支持上傳到 imgur 圖床的新式截圖工具; - 安裝
sudo apt install flameshot- 設置快捷鍵
依次進入 設置 -> 設備 -> 鍵盤 ,然後滑到最底端會有一個 + 按鈕,點擊 + 添加自定義快捷鍵,並設置名稱和命令,然後點擊右上角添加就可以設置自己想要的截圖快捷鍵,比如我設置的是 Ctrl + Alt + A,如下圖所示;
- 成品
3.7 圖片編輯器
- Gimp
GIMP是 GNU Image Manipulation Program(GNU圖像處理程序)的縮寫,它是 Peter Mattis 和 Spencer Kimhall 開發的免費照片和圖像處理和創作工具,功能十分強大。支持多種圖像處理工具、全通道、多級撤銷操作恢復舊貌與映像修飾等功能。支持數目眾多的效果插件(plug-ins),完全可以與 Windows 平臺下著名的圖像處理軟件 Photoshop 媲美;
- 安裝
直接使用如下命令安裝即可;
sudo apt-get install gimp- 成品
3.8 文字處理
- WPS
Ubuntu 中自帶了 LibreOffice 辦公套件,但此處更推薦使用 WPS,更加符合我們國人的使用習慣。
- 安裝
先下載安裝包,然後依然在本地終端使用如下命令進行安裝;
sudo dpkg -i wps-office_11.1.0.9505_amd64.deb- 成品
3.9 Markdown 編輯器
- Typora
作為一款極簡的 Markdown 編輯器,合併了寫作和預覽。支持表格、代碼編輯,拖拽插圖等,非常好用;喜歡它的原因也就是:美觀、免費,而且跨平臺;
- 安裝
依次使用如下命令即可安裝;
wget -qO - https://typora.io/linux/public-key.asc | sudo apt-key add -
sudo add-apt-repository 'deb https://typora.io/linux ./'
sudo apt-get update
sudo apt-get install typora- 成品

3.10 文檔閱讀器
- Okular
可以說是 Linux 中最好的 PDF 閱讀器,而且還支持常用的 CHM、EPub 等格式文檔的查看;
- 安裝
直接在終端中使用如下命令安裝即可;
sudo apt-get install okular- 成品
3.11 思維導圖
- XMind
做事或者寫作之前,都喜歡先做一個總體的思維導圖,然後根據思維導圖去細化每一部分,而 XMind 正是這麼一款工具;
- 安裝
去 下載 安裝包之後,在終端中使用如下命令行安裝即可;
sudo dpkg -i XMind-2020-for-Linux-amd-64bit-10.1.2-202004142327.deb - 成品
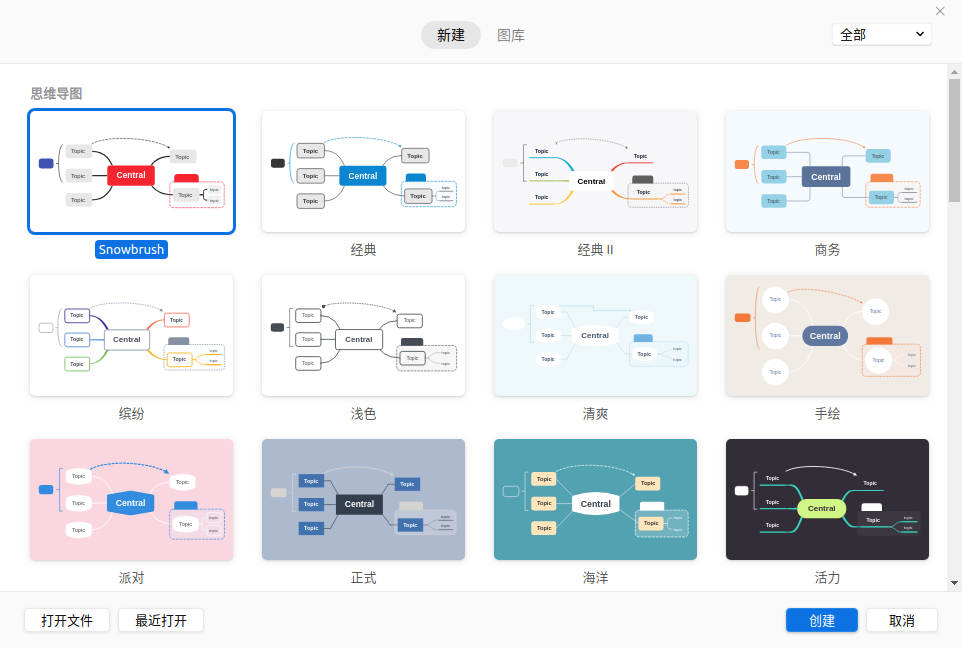
3.12 多媒體播放器
- VLC
支持眾多音頻與視頻解碼器及文件格式,並支持 DVD 影音光盤,VCD 影音光盤及各類流式協議。也能作為 unicast 或 multicast 的流式服務器在 IPv4 或 IPv6 的高速網絡連接下使用。融合了 FFmpeg 計劃的解碼器與 libdvdcss 程序庫使其有播放多媒體文件及加密 DVD 影碟的功能,是 Linux 中多媒體播放器的不二之選;
- 安裝
直接在終端中使用如下命令安裝即可;
sudo snap install vlc- 成品
3.13 錄屏軟件
- Kazam
小巧而強大,易安裝,即可選擇區域錄製,也可選擇全屏錄製,同時還兼具截圖功能;
- 安裝
直接在終端中使用如下命令安裝即可:
sudo apt install kazam- 成品

3.14 視頻編輯軟件
- OpenShot
OpenShot 是 Linux 上的一個多用途視頻編輯器,可以幫助你創建具有過渡和效果的視頻。
- 安裝
直接在終端中使用如下命令安裝即可;
sudo apt install openshot- 成品

3.15 下載工具
- uGet
Uget(原名:Urlgfe)是一個基於 GTK+ 編寫的自由和開放源碼的下載管理器 ,跨平臺(Windows和GNU / Linux的),支持斷點續傳和分類下載 ,uGet 同時 具備 多線程下載能力;
- 安裝
sudo apt-get install uget- 成品
4. 開發環境搭建
4.1 git 安裝
直接在終端中使用如下命令安裝即可;
sudo apt install git4.2 Node.js 安裝
- 安裝
從淘寶鏡像源 下載 對應版本壓縮包,然後解壓到你要存儲的路徑,比如我的是 /home/cunyu/soft/node-v12.16.2;
- 配置
安裝(解壓)好後,在 /etc/profile 配置文件中配置;
export NODEJS_HOME=/home/cunyu/soft/node-v12.16.2
export PATH=$NODEJS_HOME/bin:$PATH- 換淘寶鏡像源
npm config set registry http://registry.npm.taobao.org/- 驗證
node -v
npm -v4.3 JDK 安裝
- 安裝
先去 下載 要安裝的 JDK 版本,然後解壓到本地,移到你要存放的位置;
tar -zxvf jdk-11.0.7_linux-x64_bin.tar.gz - 配置
打開配置文件 /etc/profile,然後加入如下內容;
export JAVA_HOME=/home/cunyu/Soft/jdk11.0.7
export PATH=$JAVA_HOME:$PATH- 驗證
安裝和配置之後,在終端中輸入如下命令進行驗證是否成功;
# 查看版本
java -version
# 編譯
java
# 執行
javac4.4 MiniConda 安裝
- 安裝
直接去 下載 對應版本安裝包,此處以 3.7 版本為例,然後在終端中對齊賦予執行權限後執行;
chmod +x Miniconda3-latest-Linux-x86_64.sh
sh Miniconda3-latest-Linux-x86_64.sh 執行後會讓你閱讀相關權限,然後輸入 yes 同意,然後會讓你指定安裝目錄,默認就直接回車就好,最後等安裝好即可;
- 配置
打開 ~/.bashrc 文件,在其中加入如下 內容;
# 注意輸入你自己安裝 miniConda 的目錄
export PATH="/home/cunyu/miniconda3/bin:"$PATH- 驗證
4.5 MySQL 安裝
最新版本
- 安裝
sudo apt-get install mysql-server- 設置 root 用戶密碼
上述安裝過程結束後,直接登錄,此時 root 用戶沒有設密碼,需要輸入密碼時直接回車;
myslq -u root -p登錄後,使用如下命令來修改 root 用戶密碼,退出後再次登錄輸入你修改的密碼即可;
SET PASSWORD FOR 'root'@localhost = PASSWORD('你要設置的密碼');指定版本
- 通過如下命令查看可安裝的版本;
apt-cache search mysql | grep mysql-server- 然後利用如下命令安裝即可;
sudo apt install mysql-server-5.7注意
登陸時如果需要加上 sudo 才能登陸,則通過 sudo 登陸後,使用如下命令更新,即可退出後不用再使用 sudo 登陸
use mysql;
select User,Host,plugin from user;
update user set Plugin='mysql_native_password'4.6 VS Code 安裝
- 安裝
直接去 下載 對應安裝包,然後在終端使用如下命令安裝;
sudo dpkg -i code_1.44.2-1587059832_amd64.deb- 成品
4.7 IntelliJ IDEA 安裝
- 安裝
從官網 下載
對應安裝包,然後將其解壓;
tar -zxvf ideaIU-2020.1.tar.gz 進入 IDEA/bin 目錄下,執行 idea.sh 即可;
- 生成快捷方式
打開 IDEA 後,進入 Configure -> Create Desktop Entry,然後輸入 root 用戶密碼即可;
4.8 Pycharm 安裝
- 安裝
從官網 下載 對應安裝包,然後將其解壓;
tar -zxvf pycharm-professional-2020.1.tar.gz 進入 Pycharm/bin 目錄下,執行 pycharm.sh 即可;
- 生成快捷方式
打開 Pycharm 後,進入 Configure -> Create Desktop Entry,然後輸入 root 用戶密碼即可;
5. 系統美化
5.1 Grub 美化
- 對於安裝雙系統或多系統的讀者,想要自己的啟動頁面變得好看一點,那麼你一定不能錯過。
到 這裡 去選擇自己喜歡的主題,然後進行安裝,這裡筆者選擇的是 Grub-theme-vimix;
- 安裝
把 Grub-theme-vimix 克隆到本地,然後使用如下命令進行安裝即可;
sudo ./install.sh -t -2 -b5.2 鎖屏界面美化
直接修改相關配置文件:/etc/alternatives/gdm3.css ,然後修改代碼中的 #lockDialogGroup 部分如下即可;
#lockDialogGroup {
background: #2c001e
url(file:///home/cunyu/imgs/lock.png);
background-size: cover;
background-repeat: no-repeat;
background-position: center;
}5.3 美化工具安裝
美化之前,需要安裝 gnome-tweak-tool,安裝命令如下;
sudo apt-get install gnome-tweak-tool5.4 主題安裝
- 下載
推薦使用這套,macos 風格的主題,下載鏈接;
- 安裝
把下載好的壓縮包解壓之後,移動到 /usr/share/themes 目錄下即可;
5.5 圖標安裝
- 下載
推薦這款圖標,下載鏈接;
- 安裝
把下載好的壓縮包解壓之後,移動到 /usr/share/icons 目錄下即可;
5.6 終端安裝
- 安裝
Ubuntu 自帶終端已經很強大,但我更推薦使用 ZSH;
在終端中使用如下命令安裝即可;
sudo apt install zsh- 設為默認 Shell
chsh -s /usr/bin/zsh- 美化
安裝 oh-my-zsh,通過如下任一命令安裝;
# via crul
sh -c "$(curl -fsSL https://raw.githubusercontent.com/ohmyzsh/ohmyzsh/master/tools/install.sh)"
# via wget
sh -c "$(wget -O- https://raw.githubusercontent.com/ohmyzsh/ohmyzsh/master/tools/install.sh)"也可以通過如下命令安裝;
git clone git://github.com/robbyrussell/oh-my-zsh.git ~/.oh-my-zsh
cp ~/.oh-my-zsh/templates/zshrc.zsh-template ~/.zshrc安裝好之後,對 zsh 進行配置,打開 ~/.zshrc 配置文件,進行配置;
進入 主題列表,挑選自己喜歡的主題,然後在上述配置中改成你喜歡的主題,比如我的主題是 Powerlevel10k,使用如下命令進行下載,然後在 .zshrc 中配置 ZSH_THEME="powerlevel10k/powerlevel10k"。
git clone --depth=1 https://gitee.com/romkatv/powerlevel10k.git ${ZSH_CUSTOM:-~/.oh-my-zsh/custom}/themes/powerlevel10k使用該主題時會亂碼,所以需要安裝字體,到字體下載鏈接選擇喜歡的字體進行下載,然後解壓後雙擊安裝即可,然後到終端的設置中將字體設為剛才安裝的字體之一,然後重啟終端即可。

-
插件安裝
-
zsh-syntax-highlighting:語法高亮;
git clone https://github.com/zsh-users/zsh-syntax-highlighting.git $ZSH_CUSTOM/plugins/zsh-syntax-highlighting -
- `zsh-autosuggestions` :自動補全;
git clone git://github.com/zsh-users/zsh-autosuggestions $ZSH_CUSTOM/plugins/zsh-autosuggestions# 主題
ZSH_THEME="powerlevel10k/powerlevel10k"
# 插件
# git
# zsh-syntax-highlighting 輸入正確會綠色高亮顯示,輸入錯誤會顯示其他的顏色
# git clone https://github.com/zsh-users/zsh-syntax-highlighting.git ~/.oh-my-zsh
# zsh-autosuggestions 自動建議補全
git clone git://github.com/zsh-users/zsh-autosuggestions ~/.oh-my-zsh
# extra 解壓
# z
plugins=(
git zsh-syntax-highlighting zsh-autosuggestions extract z
)6. 總結
至此,Ubuntu18.04 的安裝結束,接下來你就可以盡情的搗鼓安裝好的系統了 QAQ。