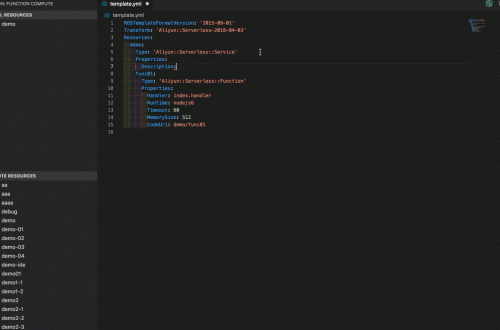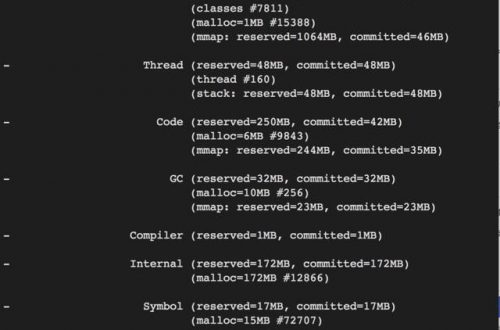趁著雙十一阿里雲瘋狂促銷,以89元購買了一年阿里雲1核2G的ECS服務器,操作系統是CentOS 7.4 64位。
前提在購買阿里雲任何產品記得領取優惠劵哦
筆者Linux純小白,前端工程師一枚。真正的從零開始搭建自己的服務器,踏過了很多坑,總結了這一套建站指南,親測有效!
(一)準備工作
Step 1
推薦工具:Xshell6 、Xftp6
當然是下載工具軟件啦~相信很多用慣了Window的朋友,還是更加熟悉圖形操作界面和拖拽複製文件的操作,Xftp6就是這樣一款相當方便的工具!
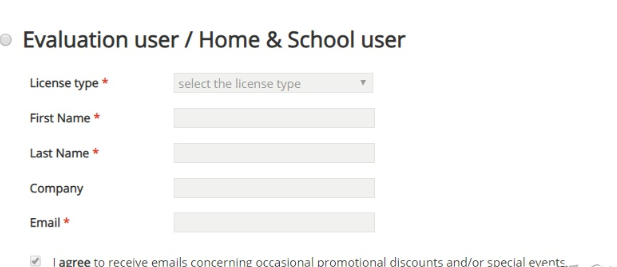
進入下載頁面後,選擇Evaluation user / Home & School user,信息隨便填,下載地址會發送到你填寫的郵箱,下載完成後正常安裝即可。
Step 2
進入你的阿里雲服務器控制檯,選擇你的服務器實例,點擊:更多——重置密碼,設置你的雲服務器登錄密碼
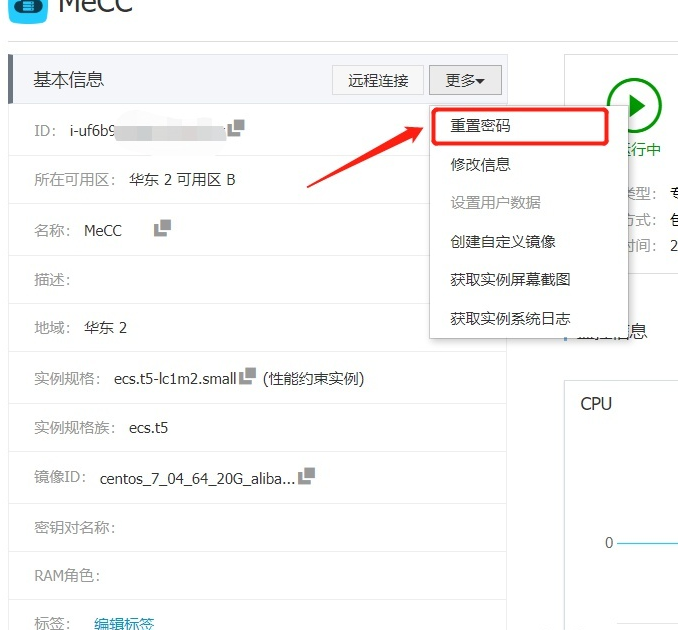
Step 3
點擊遠程連接,第一次連接會跳出一個遠程連接密碼頁,注意截圖保存(或者拿個小本本記下),輸入遠程連接密碼後即可連接至你的阿里雲服務器了。
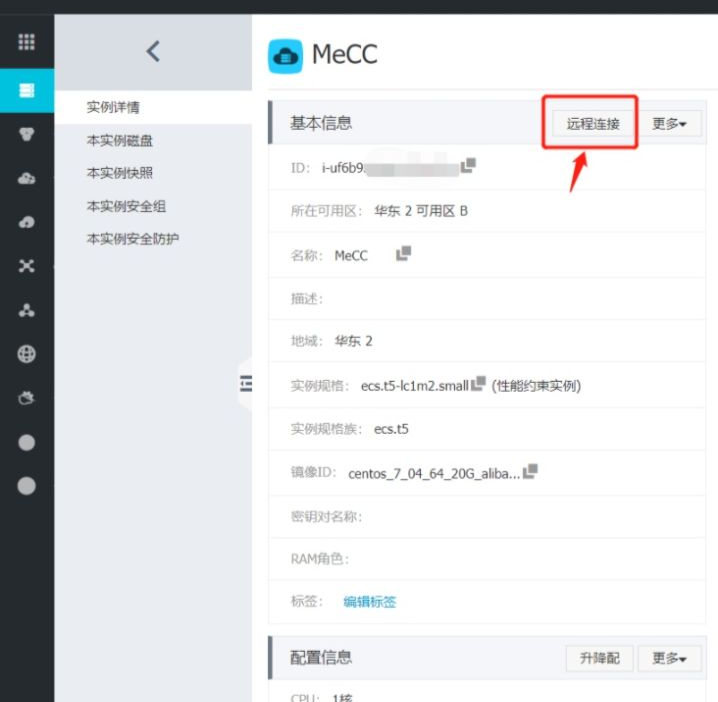
Step 4
成功連接阿里雲服務器後,鍵入任意字符,會提示你登錄服務器,在login後面輸入賬戶名:root(注意,所有人這裡都是root)和剛剛設置的登錄密碼(密碼是暗文輸入,是不顯示出來的,你只管輸入就是了),然後會提示你登錄成功!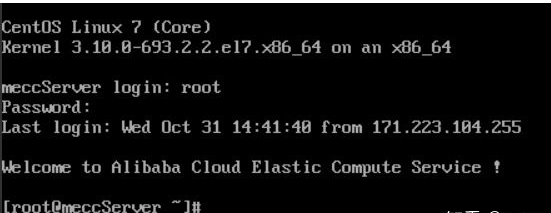
Step 5
雖然阿里雲的遠程連接可以讓我們對雲服務器進行操作,不過筆者更傾向於使用Xshell來操作,下面來講解如何使用Xshell和Xftp。
首先打開Xshell,點擊菜單欄的:文件——新建,在彈出的新建會話屬性中,名稱隨意,主機填寫你服務器的公網IP(在雲服務器實例詳情中可以查看),點擊確定後,在左側會出現你新建的會話窗口,以後雙擊會話名稱即可連接遠程服務器,接下來就是跟遠程連接相似的輸入遠程連接密碼、賬戶名root和登錄密碼,即可連接成功。
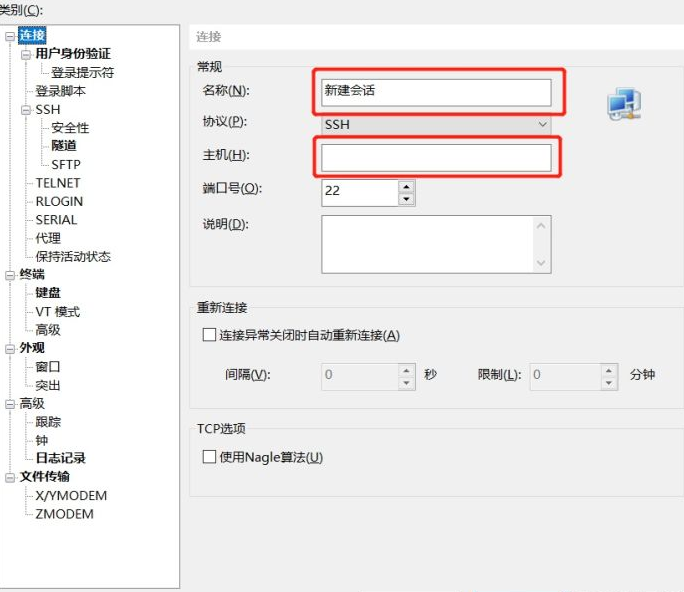
Step 6
點擊快捷工具欄的綠色按鈕或者點擊菜單欄:窗口——新建文件傳輸,即可打開Xftp6,如果你登錄成功了,Xftp會自動登錄,然後就可以開心愉快的拖拽傳輸文件至你的服務器啦~
(二)在CentOS系統中安裝Node.js和Express框架。
Tips:Linux常用指令
ll —— 查看當前目錄下的所有文件 (是字母L哦,不是數字1哈)
cd —— 相當於windows的雙擊命令,進入指定文件夾
例如:cd local 進入當前目錄下的local文件夾
例如:cd .. 返回上級目錄
Step 1:下載並安裝Node.js
在Node.js官網中查找Linux對應的二進制安裝包(.xz文件),複製鏈接地址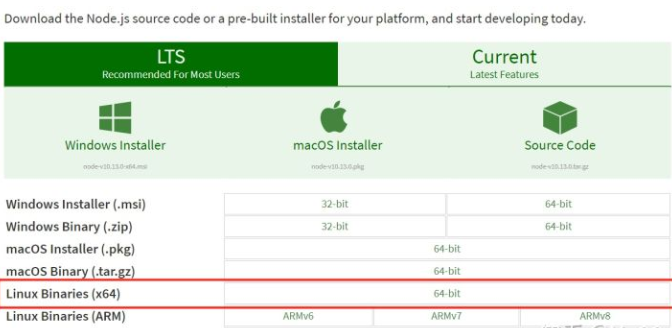
在Xshell中連接至你的服務器,並且成功登陸後,輸入如下代碼(網址粘貼你複製的),下載Node.js,為了後續操作的統一性,建議將node文件安裝在usr/local文件夾中,移動指令如下
cd <br>cd ..<br>cd usr<br>cd local<br>wget <a href="https://nodejs.org/dist/v10.13.0/node-v10.13.0-linux-x64.tar.xz" target="_blank">https://nodejs.org/dist/v10.13.0/node-v10.13.0-linux-x64.tar.xz`
找到你剛才下載的node文件,依次輸入下列命令進行解壓和重命名(文件名以你下載的為準):
xz -d node-v10.13.0-linux-x64.tar.xz <br>tar -xf node-v10.13.0-linux-x64.tar <br>mv node-v10.13.0-linux-x64 node
為了驗證是否能夠使用node,可以輸入
cd node/bin<br>./node -v
查看node版本,安裝成功則能夠成功顯示node版本。
Step 2:配置Node.js環境變量
接下來是重要的配置node環境變量(不配置的話無法在全局任意位置使用node和npm指令),在任意路徑輸入下列指令:
vim /etc/profile
系統會打開文本編輯器,通過上下鍵將光標移至最下方,點擊鍵盤【i】鍵啟動文本編輯,在文本末尾鍵入如下代碼(如果你的node不是安裝在local下,請更改下列NODE_HOME的值)
#set nodejs env <br>export NODE_HOME=/usr/local/node<br>export PATH=$NODE_HOME/bin:$PATH<br>export NODE_PATH=$NODE_HOME/lib/node_modules:$PATH
輸入完成後,按ESC鍵退出文本編輯,鍵入下列指令保存並退出:
:wq
鍵入下列指令重啟配置項使環境變量生效
source /etc/profile
此時Nodejs的環境配置已經成功,可以再任意路徑鍵入下列代碼檢查版本,出現版本號則OK<br>node -v<br>npm -v
Step 3:安裝Express框架
接下來安裝Express框架,任意路徑下鍵入下列指令
npm install -g express
如果你想在全局下使用express指令,還需安裝express-generator
npm install -g express-generator
安裝完成後可通過下列指令檢查版本,出現版本號則安裝成功
express --version
(三)使用Express快速搭建你的服務器
在你想要創建項目的路徑下(筆者是在在usr/local下)鍵入下列指令,demo的名稱可以隨便改啦
express demo
然後進入demo文件夾,安裝依賴並使用文本編輯器編輯app.js文件
cd demo<br>npm install<br>vim app.js
將光標移至app.js文件末尾,鍵入【i】啟動編輯模式,在末尾增加如下語句
`app.listen(80, function () {
console.log("service is starting at 80")});`
按ESC鍵退出編輯,鍵入下列命令保存並退出文件
:wq
然後就可以開心愉快的鍵入下列命令開啟你的服務器啦
node app
此時系統如果打印"service is starting at 80",恭喜你,服務器已經成功開啟了!
在瀏覽器地址中輸入你的公網IP加端口號查看網頁吧,如172.0.0.28:80
等等,是不是沒看到東西?那是因為還有一步!進入你的阿里雲服務器控制檯,進入ECS服務器實例詳情,點擊本實例安全組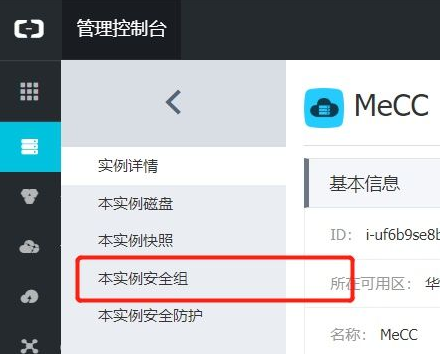
點擊【配置規則】,選擇一個【自定義TCP】進行克隆,協議類型選擇HTTP(80),優先級設置在100以內。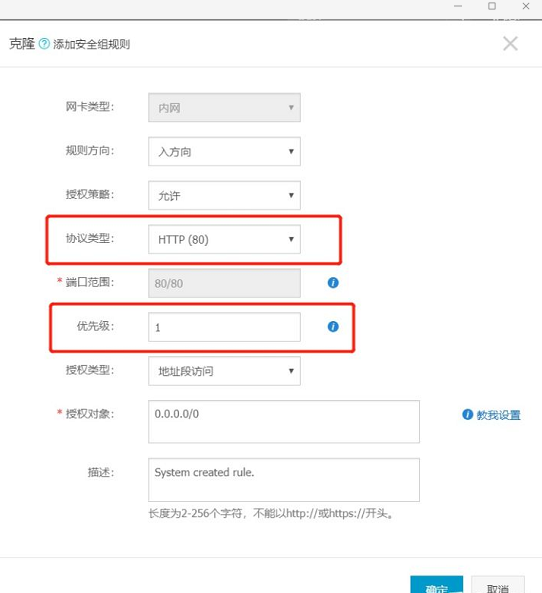
至此,恭喜你,你的第一個服務器就算正式搞定啦~快從瀏覽器地址去打開吧!
下一章將繼續講述,如何利用Express模板,將你已經寫好的網頁掛載到服務器上,詳情請關注:雲集市場:發佈你的個人主頁
如果你也想擁有自己的第一臺阿里雲ECS服務器,歡迎點擊下列鏈接購買!
優惠上雲,來阿里雲·雲小站